WordPress is the breeding ground for a whole lot of helpful plugins. You can virtually…
Apple’s iPhone is a versatile device known for its seamless communication features, including the ability to send audio messages effortlessly. However, if you’ve encountered the frustrating issue of being unable to send audio messages on your iPhone, several factors could be contributing to this problem. In this article, we’ll explore common reasons why users may face difficulties sending audio messages and provide troubleshooting steps to help you resolve the issue.
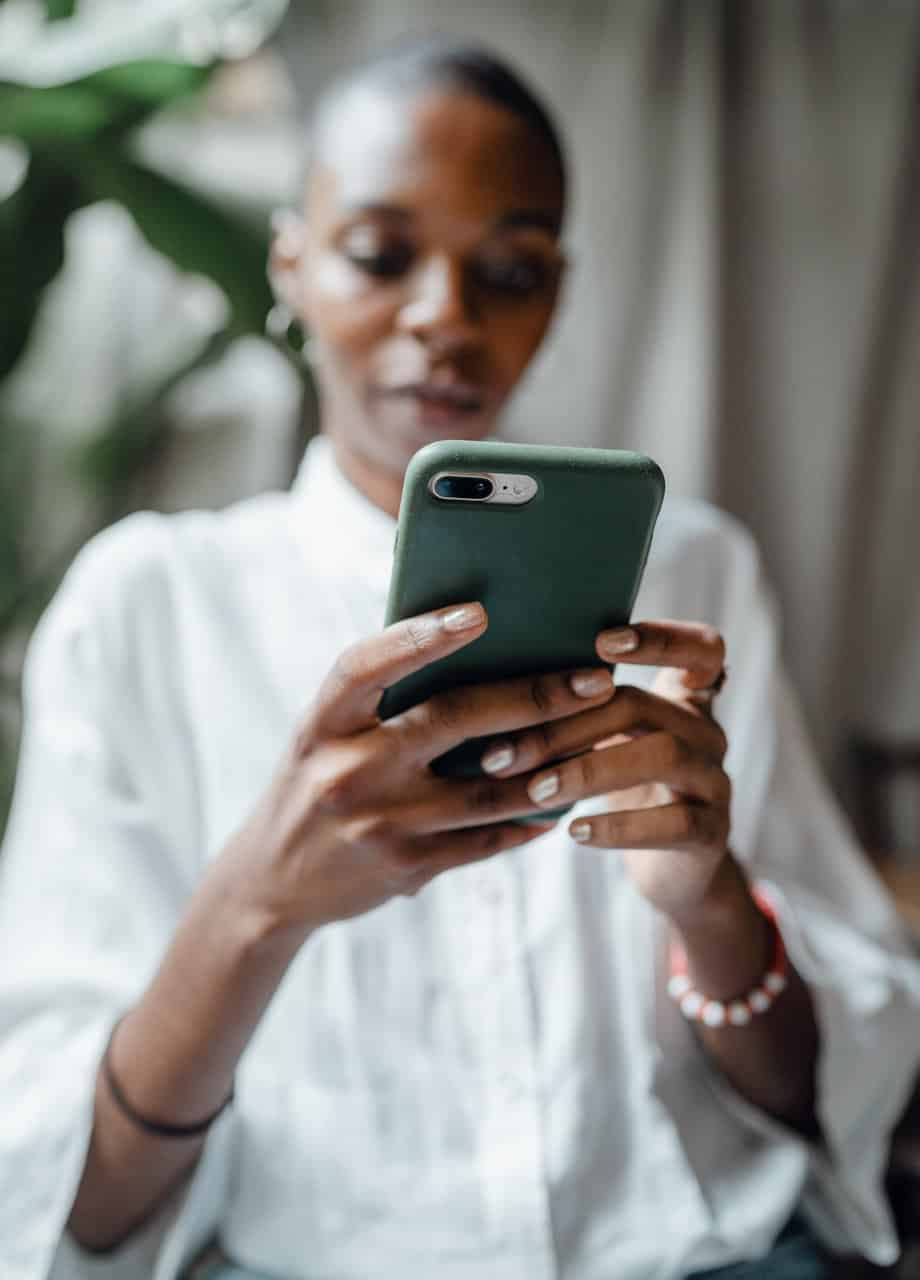
1. Check Network Connection
One of the primary reasons for being unable to send audio messages on your iPhone is a poor or unstable network connection. Ensure that your device is connected to a stable Wi-Fi network or has a reliable cellular data connection. Audio messages, especially if they are of larger file sizes, may fail to send if the network is weak or disconnected.
2. Update iOS
Outdated software can lead to compatibility issues and glitches. Make sure your iPhone is running the latest version of iOS. Apple regularly releases updates that address bugs and enhance the overall performance of the device. To check for updates, go to “Settings,” tap on “General,” and select “Software Update.”
3. Check iMessage Settings
Audio messages are typically sent via iMessage, Apple’s proprietary messaging service. Ensure that iMessage is enabled on your device. Go to “Settings,” tap on “Messages,” and toggle the iMessage switch to the ON position. Additionally, verify that your Apple ID is correctly set up in the Messages settings.
4. Restart iMessage App
A simple restart of the iMessage app can sometimes resolve temporary glitches. Close the iMessage app, swipe it away from the multitasking screen, and then reopen it. Attempt to send an audio message again and see if the issue persists.
5. Storage Space
Insufficient storage space on your iPhone can hinder the ability to send audio messages, especially if the message contains large files. Check your device’s storage in the “Settings” app under “General” and “iPhone Storage.” If your storage is almost full, consider deleting unnecessary files or apps to free up space.
6. Check Audio Settings
Ensure that your iPhone’s audio settings are configured correctly. Go to “Settings,” select “Sounds & Haptics,” and verify that the ringer and alert volume are appropriately set. If the volume is too low or muted, it could affect the ability to record and send audio messages.
7. Reset Network Settings
If the issue persists, you may want to reset your iPhone’s network settings. This action will remove saved Wi-Fi passwords and cellular settings but can resolve connectivity issues. To do this, go to “Settings,” tap on “General,” select “Reset,” and choose “Reset Network Settings.”
8. Update Carrier Settings
Carrier settings updates are occasionally released by mobile carriers to improve network connectivity and performance. To check for carrier updates, go to “Settings,” tap on “General,” and select “About.” If an update is available, you’ll be prompted to install it.
9. Contact Apple Support
If all else fails and you’re still unable to send audio messages, it may be time to seek assistance from Apple Support. There could be an underlying issue that requires specialized attention, and Apple’s support team can provide guidance based on the specifics of your situation.
The inability to send audio messages on your iPhone can be frustrating, but by following the troubleshooting steps outlined in this article, you can identify and resolve the issue. From checking network connections to updating software and adjusting audio settings, these steps cover a range of potential causes for the problem. Remember that technology can be complex, and sometimes, issues may require more in-depth assistance. If problems persist, don’t hesitate to reach out to Apple Support for personalized help and guidance.






