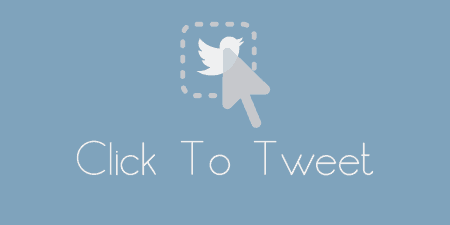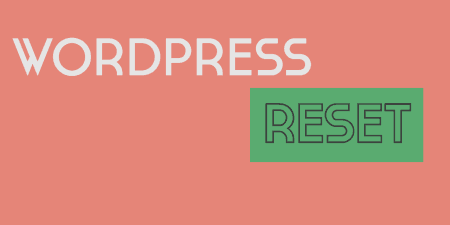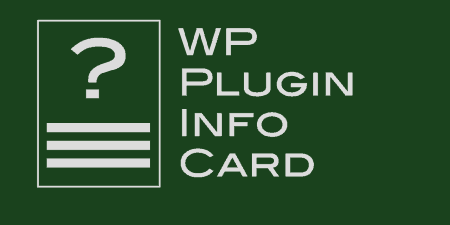If you're running a blog or a content-driven site, there may be certain quotes you…
When you publish a post to WordPress, you probably want to publicize that post across your social media channels, among them, Twitter. Personally, I like to add my posts to Twitter manually, but on a scale that may not work. There are several WordPress plugins to automate this process, but I’ve found WP to Twitter easy to use and easy to customize.
What’s It Do?
WP to Twitter connects your WordPress site right to your Twitter accounts so that each post you create is automatically posted to Twitter. But this comes with quite a few options too. You can customize your Twitter message based on post status, categories and easily shorten URLs using a variety of popular URL shorteners.
The plugin uses the Twitter API to connect and automate tweets, so it requires that you set up a Twitter Developer account, but after you only need to set that up initially and connect your developer account to the plugin.
A meta box is also added to the bottom of each post so that you can customize what tweet will be published on a post to post basis, or to make sure that certain posts aren’t tweeted at all.
How’s It Work?
Installing and activating WP to Twitter will bring you to the settings page. Before the plugin will even work, you need to set up your Twitter developer account. Follow the link at the top of the settings page to the Twitter application registration page. This sounds way more daunting then it actually is. All you have to do is create an account with Twitter that lets them know which website will be using their API. It doesn’t take very long.
Once you are on the Twitter application page, just fill out all the information. Try to come up with a unique name, but as per the WP to Twitter instructions, do not use the word “Twitter” in the name. I actually don’t know why this is the case, I’d love for someone to fill me in. Anyway, make sure you fill out both the Website and the Callback URL text field with your WordPress site’s web address and click on “Create Your Twitter Application.”
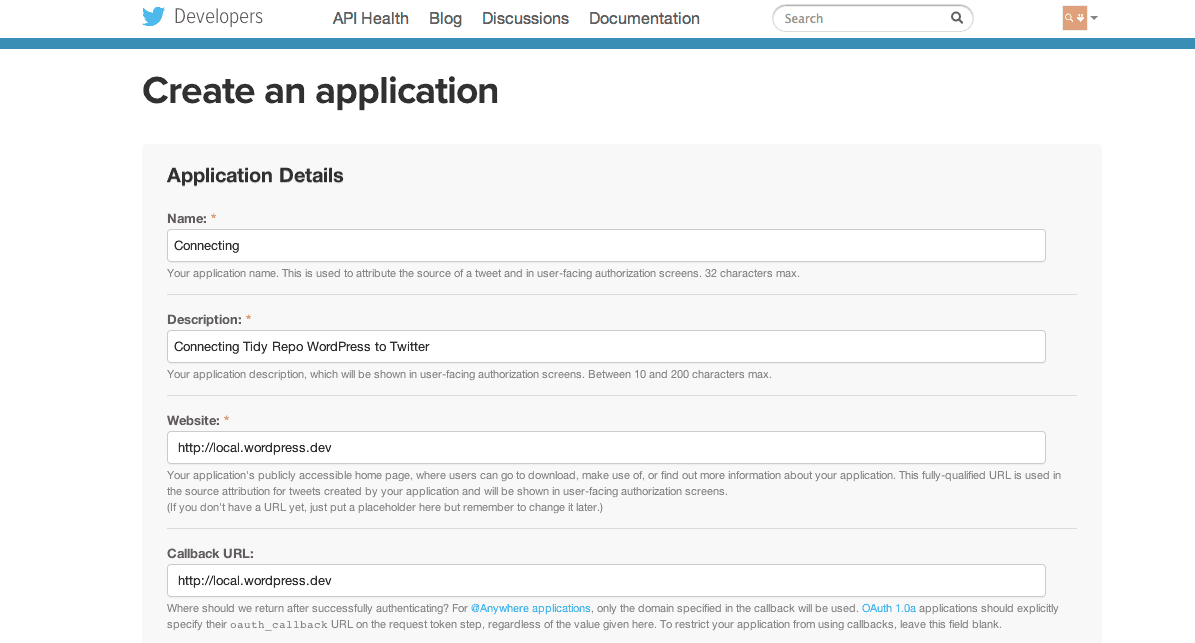
Fill in the URL and Callback URL on the Application Page
Before you go any further, hop on over to the Settings tab at the top of the page, and find the section called Application Type. You’ll see a few radio buttons here, but you’ll want to select “Read and Write.” This will enable WP to Twitter to post to your Twitter account.
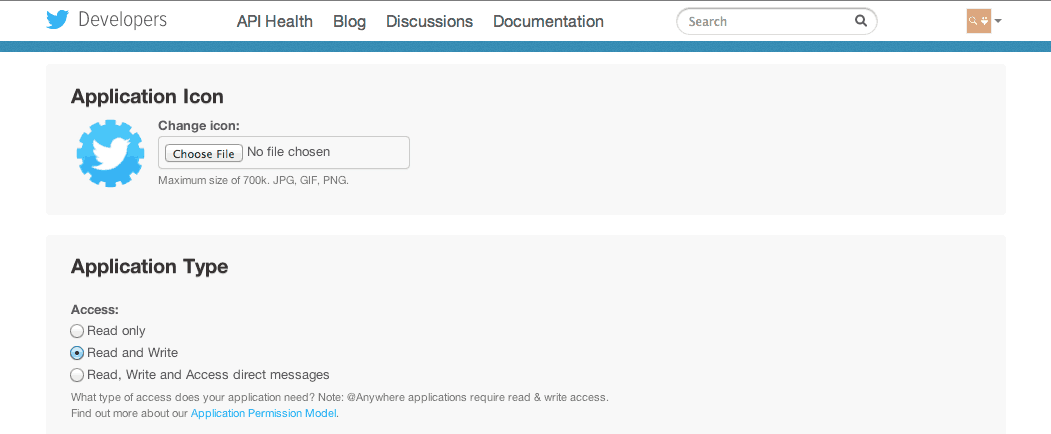
Make sure to select “Read and Write”
When you are done with this, go back to the details page, scroll all the way to the bottom and click on the “Create your access token” button. Twitter will tell you this may take a few minutes, but it usually is created right away. If you don’t see Access token information at the bottom of the page, refresh the page every minute or so until you do.
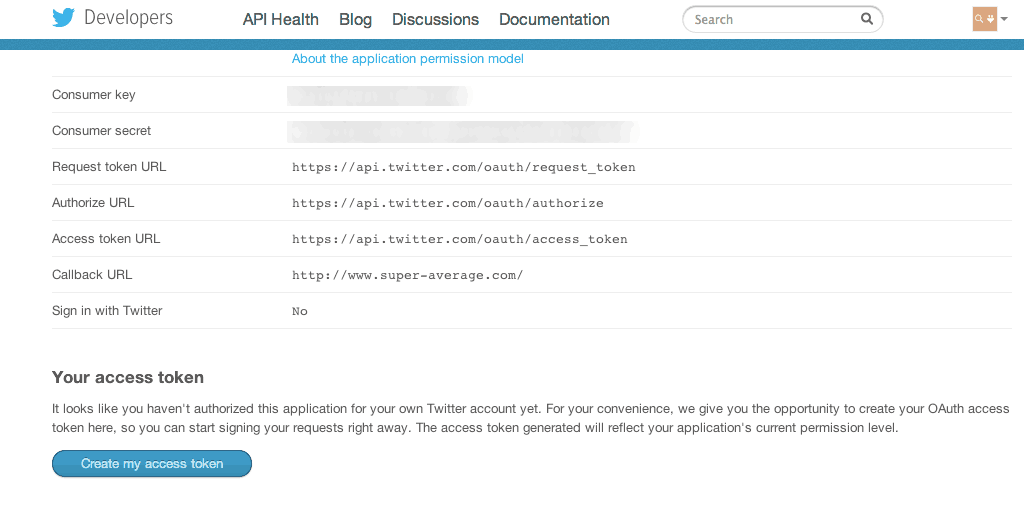
Finally, create your access token. You’ll need it later.
Once you have your access token, head back on over to your WordPress WP to Twitter settings page, but leave the Twitter application Details tab open. Copy and paste your Twitter Consumer Key, Twitter Consumer Secret, Access Token and Access Token Secret into the provided text fields. Then click “Connect to Twitter.” Your WordPress site is now connected to Twitter.
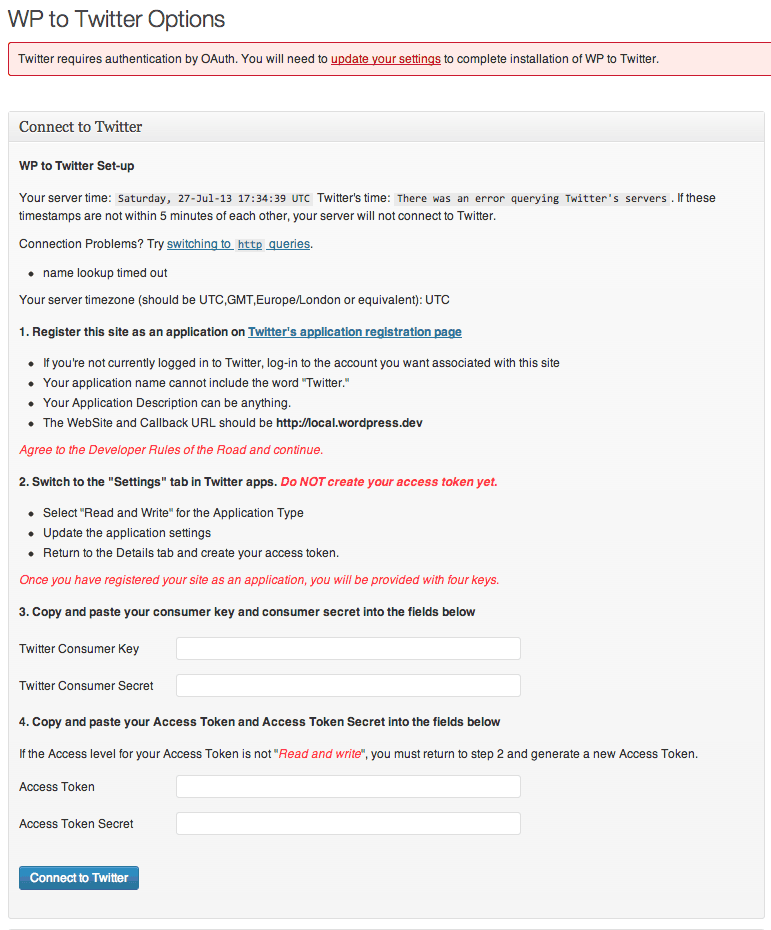
Fill out the information from your application form to connect to Twitter.
Browse through the settings. Chances are, you’ll want to change a few. For instance, updated posts are by default posted to Twitter. I would say a large majority of people will want to turn this off. In Basic Settings, you can specify the default message to use on Twitter. On the right of the page, you’ll see a list of shortcodes you can use to include post information, such as #url# for the post’s URL, and #displayname# for the author’s display name. You can also specify a URL shortening service to use, such as bit.ly or WordPress’ wp.me. If you do use a service like this, you’ll need to fill out your account information just below the basic settings box.
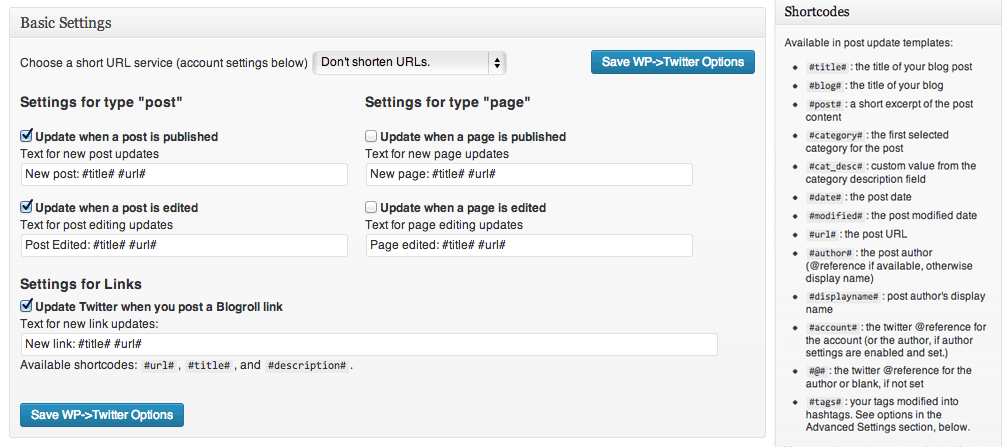
Basic Settings and shortcode options
Advanced Settings are just that, advanced options you may or may not have to touch. You probably won’t have to change much, but you can do things like chose to not post to Twitter by default, set up analytics and set up debugging if you are having a problem. I recommend the FAQs for more information about Advanced Settings or just follow the on-screen instructions.
Lastly, you can specify which categories you would like to Tweet posts. So if you want to only tweet Featured posts, just select the “Featured” checkbox. After that, only posts from the Featured category will be tweeted. Pretty helpful for micro-management without having to change things post by post.
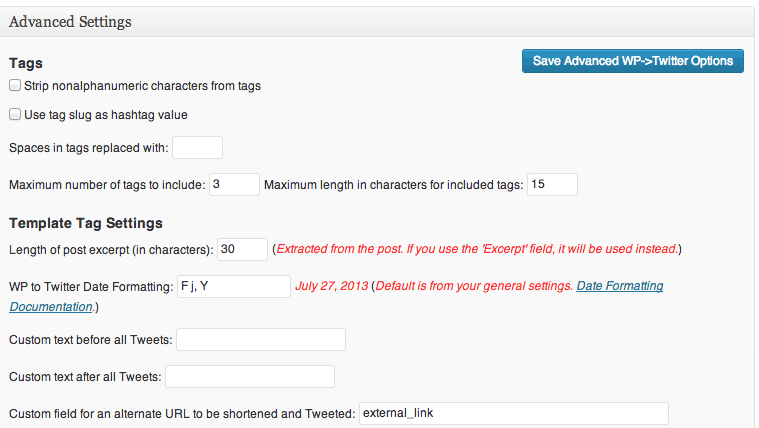
A few advanced settings
But if you do wish to change settings on a specific post, you can do so with a new WP To Twitter meta box that will be located at the bottom on the right sidebar of your post editor. You can customize the content of your tweet for the current post, and the current post only, using the same shortcodes provided on the settings page. Or, you can select the “Don’t Tweet this Post” button to, well, not tweet the post at all. In general, you should try and use this in special cases, and leave the bulk of the work to automation or else you might as well just do everything manually. But it’s nice to have that kind of fine-grained control.
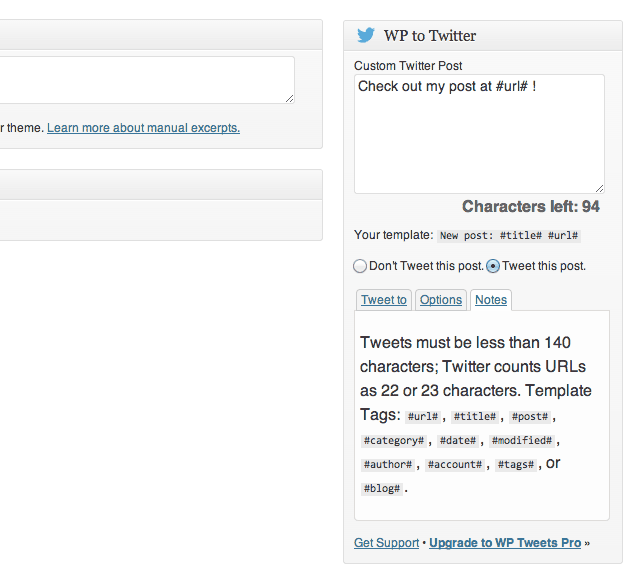
The WP to Twitter meta box in your post editor
Costs, Caveats, Etc.
Joe is operating on the freemium model, which I very much respect. For free you get a plugin that does everything you need. But if you need access to more features, like each author being able to connect to a different Twitter account, scheduled tweets, or preview functions, there is a Pro version as well.
Joe updates the plugin often enough to keep up with both Twitter and WordPress’ changing rules and APIs, and for an author with a pro version, he is very active on the free support forums on WordPress.org. And since there is a pro version out there, you can be sure he’ll be giving the plugin it’s due diligence.
Of course, the technologies that WP to Twitter is built on can be a bit finicky, especially the Twitter API. The debugging options help, but the FAQ page for the plugin should answer most of your questions if you are having a problem.