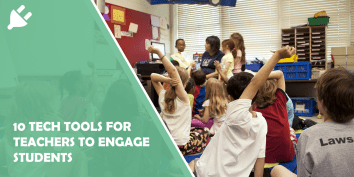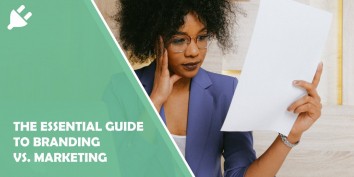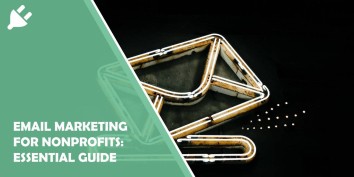Just like many other career paths teaching has undergone a revolution. The old ways of…
Google Classroom has revolutionized the way educators manage their classrooms and interact with students. This powerful platform streamlines assignments, communication, and collaboration, making it an invaluable tool for teachers in both physical and virtual learning environments. In this comprehensive guide, we’ll explore the essential features and best practices for utilizing Google Classroom effectively.
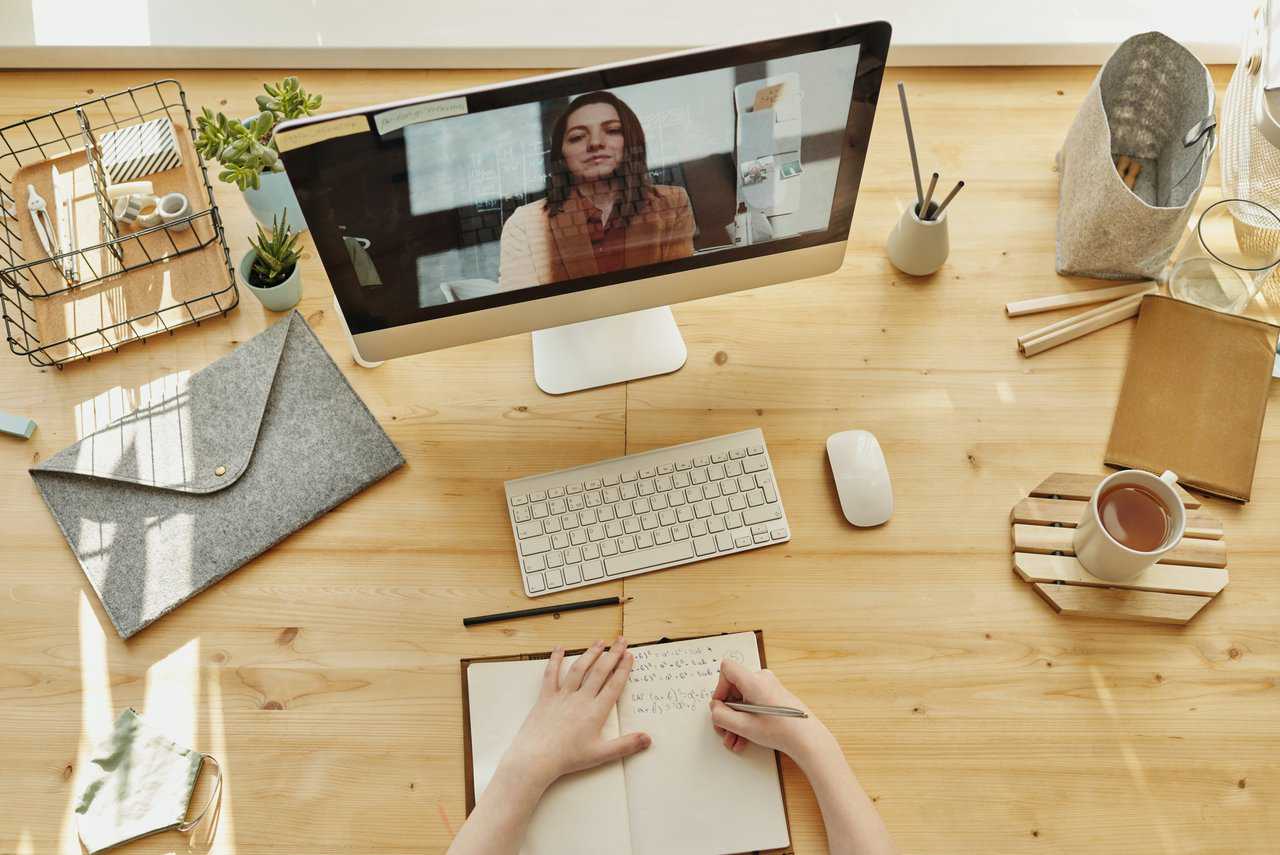
Getting Started with Google Classroom
1. Setting Up Your Classroom
– Log in to your Google account and go to Google Classroom.
– Click the “+” sign in the top-right corner to create a new class.
– Enter class details, including name, section, subject, and room, then click “Create.”
2. Navigating the Interface
– Dashboard: Your homepage displays all classes you’ve created or joined. Here, you can manage assignments, announcements, and class materials.
– Classwork: This tab organizes assignments, quizzes, and other learning materials. You can create topics to categorize content.
– People: View and manage students and co-teachers in your class.
– Grades: Use this section to track and manage student grades for assignments.
Creating and Managing Assignments
1. Creating Assignments
– Click on the Classwork tab and select “Create” > “Assignment.”
– Add a title, instructions, due date, and any attached files or links.
– Assign to specific students or the entire class.
2. Using Google Drive Integration
– Attach Google Drive files directly to assignments. This allows for seamless sharing of documents, slides, sheets, and more.
– Set permissions to view, edit, or comment on documents.
3. Differentiating Assignments
– Utilize the “Assign to” option to provide specific assignments to individual students or groups based on their needs or abilities.
4. Creating Quizzes and Polls
– Use Google Forms to create quizzes or polls directly within Google Classroom. Grades are automatically recorded. Use Google Forms and presentations to create quizzes or polls directly within Google Classroom. Grades are automatically recorded.
Communicating with Students
1. Announcements
– Post announcements to share important information, updates, or reminders with your class. These can be in the form of text, links, or attached files.
2. Direct Messages
– Communicate with students privately through direct messages. This feature is useful for one-on-one support or addressing specific concerns.
3. Class Comments
– Engage students in discussions with your entire class through the Class Comments section. This can be a space for questions, clarifications, or collaborative discussions.
Organizing Class Content
1. Using Topics
– Create topics to organize class materials, assignments, and resources. Topics can be categorized by units, themes, or any other relevant classification.
2. Reordering Classwork
– Easily rearrange assignments and materials by dragging and dropping them within topics. This helps maintain a structured and organized classwork page.
Providing Feedback and Grading
1. Reviewing and Grading Assignments
– Click on an assignment to view student submissions. Use the grading tools to provide feedback, assign grades, and leave comments.
2. Rubrics
– Create and attach rubrics to assignments to provide clear grading criteria for students. This helps standardize assessment and feedback.
3. Reusing Assignments
– Save time by reusing assignments from previous classes. Click on “Reuse post” when creating a new assignment and select the desired content.

Integrating with Google Meet and Calendar
1. Scheduling Virtual Meetings
– Easily schedule and join Google Meet sessions directly from Google Classroom. This allows for synchronous learning experiences. This allows for synchronous learning experiences, much like how a math tutor in Katy can schedule virtual tutoring sessions to provide personalized instruction.
2. Adding Events to Calendar
– Any assignments or announcements with due dates are automatically added to the class Calendar, providing students with a clear timeline of tasks.
Collaboration and Co-Teaching
1. Adding Co-Teachers
– Share class responsibilities with other educators by adding them as co-teachers. They can create assignments, provide feedback, and communicate with students.
2. Collaborating with Google Workspace
– Seamlessly integrate Google Workspace apps like Docs, Sheets, and Slides to facilitate collaborative projects and assignments.
Utilizing Parent and Guardian Access
Google Classroom offers the option to invite parents or guardians to receive summaries of their child’s progress, including upcoming assignments, grades, and class announcements. This feature promotes transparency and strengthens the connection between educators and families. By providing parents with access to their child’s Google Classroom, they can actively support their learning journey and stay informed about their academic endeavors. This collaborative approach fosters a holistic learning environment that extends beyond the virtual or physical classroom.
Google Classroom empowers educators to create dynamic and engaging learning environments. By mastering the essential features outlined in this guide, teachers can effectively manage assignments, communicate with students, and facilitate collaborative learning experiences. As technology continues to evolve, Google Classroom remains a valuable tool for educators in any learning setting. With continuous exploration and practice, teachers can unlock the full potential of this versatile platform.