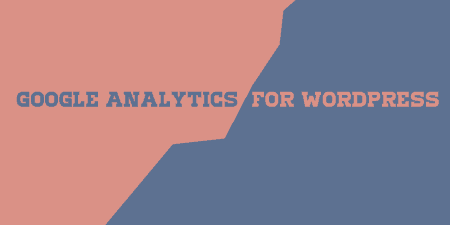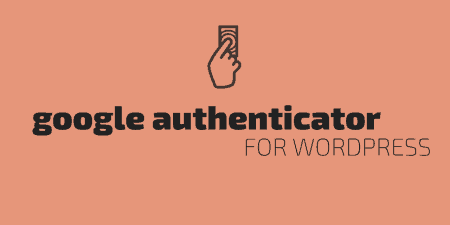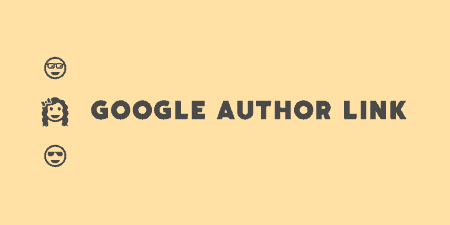If the name doesn't sell you, the man behind the plugin should. I've covered Joost's…
I’m going to talk about something a little different with this post. Instead of highlight a plugin for WordPress, I’ll be talking a bit about a handy Chrome extension Google Docs to WordPress.
What’s it Do?
Google Docs to WordPress is an extension installed in the Google Chrome browser, and it will only work in this browser. After you install the extension, you can right-click on any document that you’ve created in Google Docs and chose to send it to WordPress. With just your site’s URL and admin username and password, the extension will turn your Google Doc into a WordPress post, either as a draft or published. Any images that you’ve used in the Doc will be migrated over and uploaded to the WordPress media library, and styling will be preserved.
Full disclaimer, there may be a bit of funky HTML that comes along with posts transferred between Google Docs and WordPress, but it’s fairly easy to clean up. And if you’re used to drafting posts in Google Docs, to begin with, so you have a backup of your post somewhere other then on your site, it makes the process of transferring them over a lot better.
How’s it Work?
Google Docs to WordPress is a chrome extension. That means you have to be using a Chrome browser to use it. To install it, you can visit the extension page and click the Add button. This will install the extension on your browser.
Next, visit Google Drive. From there, you can transfer any Google Document over to WordPress. This will only work for docs, not spreadsheets or other document types. There are a couple of things to watch out for when drafting posts in Google Docs for a smoother transfer. Try to stick to a single font when writing out your post, and use the drop-down menu with different text styles at the top of your document to add headers to your post. Other than that, you can pretty much draft your post like normal, and write out the entire thing in Google Docs. And feel free to upload any images you want, these will be brought over in the transfer. But when you do upload images, do so using the “Insert” menu instead of simply dragging them in. Otherwise, you might end up with some funky names when they are migrated to WordPress.
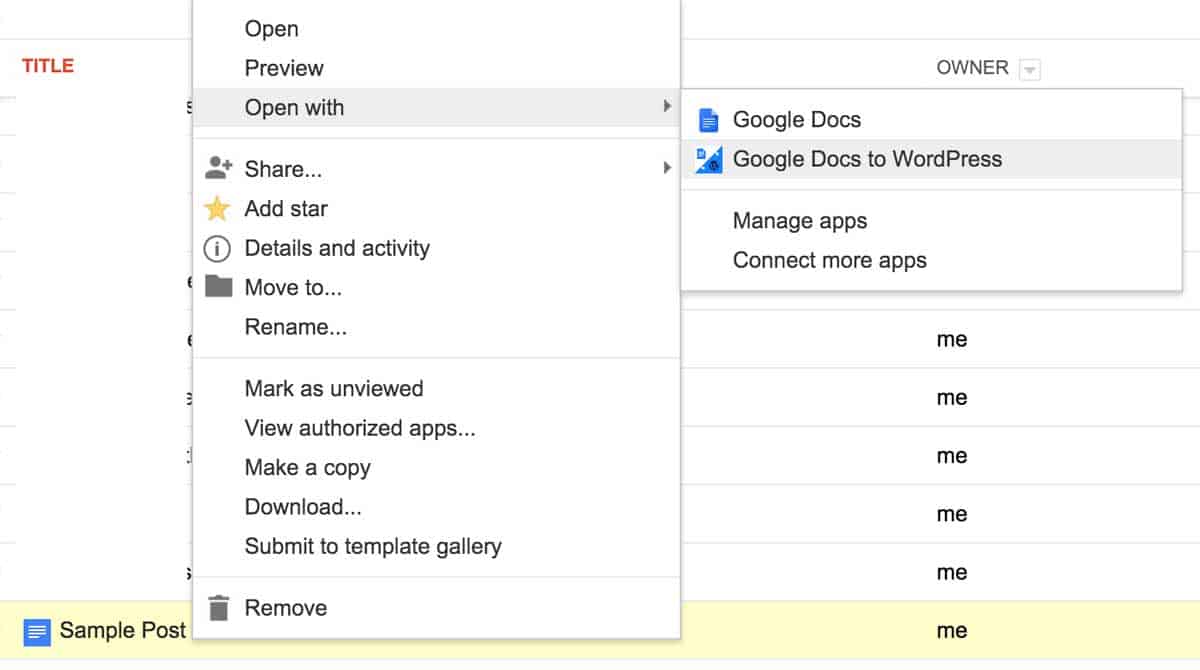
Saving your Google Doc as a WordPress post
When you are finished writing your post, go back to the main menu of Google Drive, find your document, and right click on it. Navigate to “Open With” and then select “Google Docs to WordPress”. This will open up a new window where you can enter the details of your WordPress site. Enter an admin username and password, and then the root URL of your site. You can also select a couple of options, such as linking larger images to the biggest version of themselves, or optimizing images when they are uploaded. I tend to uncheck the first option and leave the second option checked. The last option is “Publish Post(s) automatically”. If you check this box, then posts will be published live as soon as they are migrated to WordPress. Leaving this unchecked will simply save the post as a draft. After you’ve gone through the option click “Create Post”.
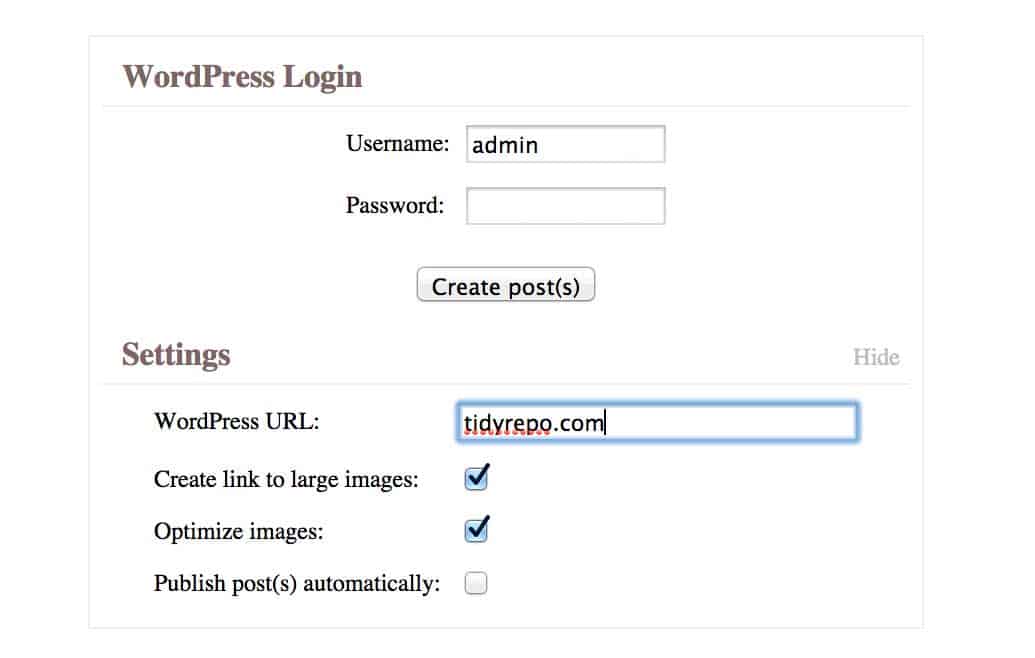
Just enter your WordPress credentials
Now you can go to the WordPress admin of your site, and you will see your new post in the “Posts” section. If you go into the post editor, you will see that header tags have been attached to any headers, and that styling, lists, etc. are all preserved. It’s probably worth going to the Text editor because there are a few things in the HTML that might need to be cleaned up. The developer is working on getting rid of this, but this is especially true for any uploaded images. However, there are classes assigned to different blocks of text if you chose to change formatting in the Google Doc. These can be useful if you want to hook into the CSS of your posts to change it accordingly. Any image that you have in your Google Doc will also be included in the post and will be uploaded to the Media Library.
That’s about it. You can upload multiple posts at the same time by checking the boxes next to multiple posts in Google Drive, and then selecting “More -> Open With -> Google Docs to WordPress”. This will work the same way. If you are already using Google Docs to draft posts, then this is a great extension for transferring things over automatically.
Costs, Caveats, Etc.
Google Docs to WordPress is a free extension, and the developer is working on cleaning things up and patching any weird quirks. At the moment, it works very well and is a great addition to your workflow. If you’ve run into some problems with the extension, you can send the team feedback on their contact form.