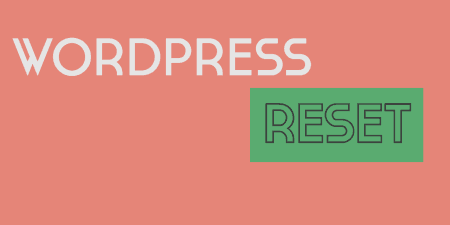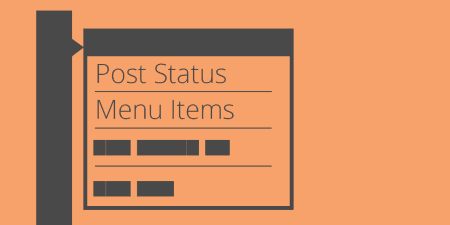If you're a WordPress developer, chances are from time to time; you just want a…
Broken links are part of the beauty of the Web, but also just a bit frustrating to track down on your WordPress posts and pages. Broken Link Checker surfaces every link on your site so you can identify broken and outdated links quickly. It’s one of those plugins that has been around WordPress for a while, and it’s stood the test of time.
What’s It Do?
It scans your site and shows you every link. Broken Link Checker adds a panel to your Tools menu which gives you a rundown of every link in your WordPress install, and breaks broken and redirected links into its own separate category. It will scan as little or as much of your site as you want it to do, and routinely checks back to check and report any new links. And it all runs in the background, automatically.
How’s It Work?
When you install and activate the plugin, it just starts working; scanning in the background and collecting all of your links. But if you go to Settings -> Link Checker you can customize it’s functionality a bit.
The first panel you see will have some General settings. At the very top, it will list for you, nice and bold, how many broken links you have with a link to the link Tools page, but I’ll get to that later. Below that is a text box labeled “Check each link.” The default is to check each individual link every 72 hours and report its status, but you may be able to push this even longer, it depends on how many posts are on your site and how frequently you add content. Below that is options to enable email notifications if you want to get an email every time a broken link is detected.
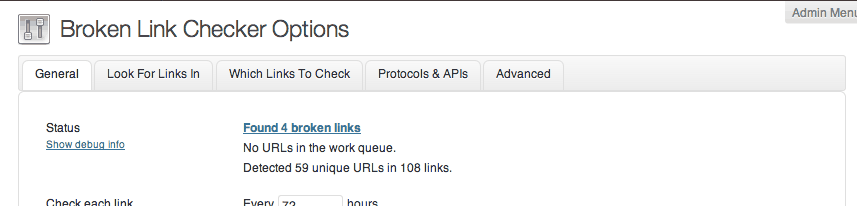
Check for broken links, easily
The “Link Tweaks” section lets you customize the output of broken links. By default, a new CSS style will be applied to broken links that simply adds a line through the text so that users know that the link is no longer active. You can change this CSS here, or add similar styling to any links you chose to eventually remove. The last checkbox on this page is for “Suggestions” which will enable recommended replacements when a broken link does crop up.
Flip over to the Look For Links In section to indicate which post types and post statuses to check for links. The first section lists all of the post types on your site, including any custom post types, comments and custom fields. The second section lists the post statuses (Published, Draft, etc.). Each of these has a checkbox next to it, so just check the box if you want to search that type/status.
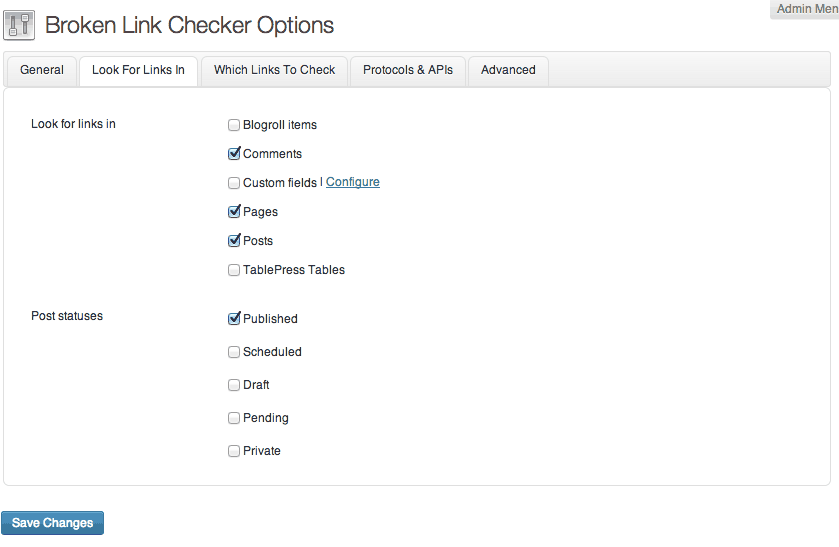
Check where to look for links
Which Links to Check gives you the opportunity to check many different link types, even some you may not think of. By default, the plugin checks your posts and pages for HTML links and images, but you can also check URLs that are just plain text, and embedded links from YouTube, Vimeo, and other third-party services. Again, just check the box next to each link type to automatically start searching for them. There’s a text area at the bottom of this section where you can enter in phrases or words that, if they appear in a URL, should be ignored from the list.
The next section is Protocols and API. You can probably leave this at its default, with just “Basic HTTP” but if you are using any of the API’s listed, such as the FileServe or YouTube API, you can check these boxes as well. That way, the plugin will run on links that are dynamically pulled in by these API’s and include them in the list.
Lastly is Advanced settings, which should also probably be left alone. You can change the length of timeout requests that determine whether a link is broken or not, and chose whether or not to run the link monitor continuously or not. You can also choose which users are able to see the Broken Links panel and turn the plugin off if the server becomes overloaded. The last button in this section is labeled “Re-Check all pages” which will restart the whole plugin and search from scratch.
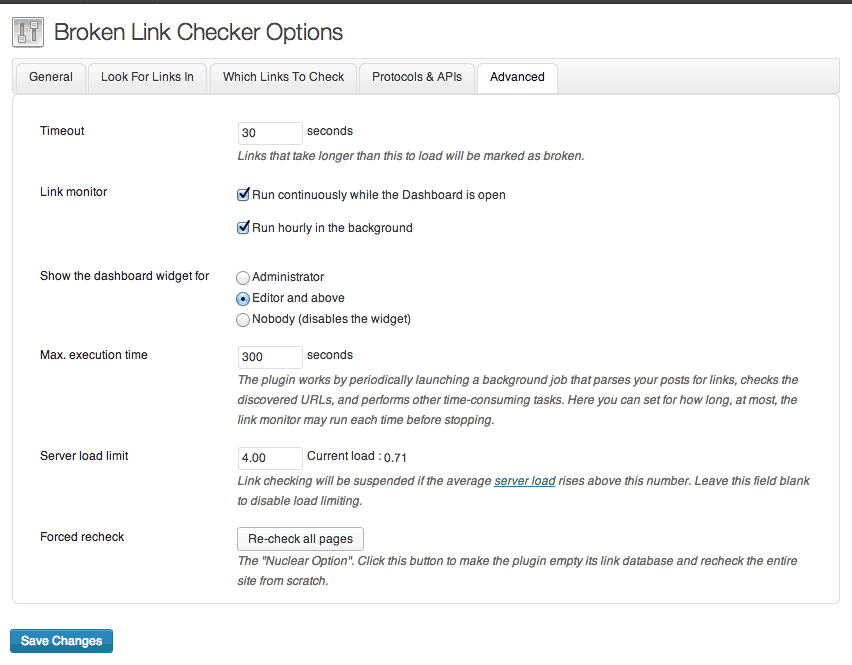
Some advanced settings, most can be left at default
If you want to actually view the links on your site, go to Tools -> Broken Links. The layout of these pages is similar to the WordPress post listing. Front and center is a list of any broken links. If you hover over any of these you can choose to “Unlink,” “Dismiss” or ignore and mark as “Not broken” if the link is a special case. You will also see “Edit Link” where you can change the link right from the admin panel without having to visit the post. If you’ve enabled Suggestions, you will see a list of suggested replacements for the links, including archive or similar pages.

List out site links all in one place
At the top, you will also see sections for “Redirects”, which will show you a list of links that are responding with redirect notices, and the “All” section, which will show you a list of every link on your WordPress install. For each of these, you can apply bulk actions, which includes the list above, as well as the option to recheck links or fix redirects, which will switch a redirected link to its final destination.
Costs, Caveats, Etc.
The only thing I’ll note about Broken Link Checker is that it does have a slight load on your server, so make sure you only select the options that you absolutely need. In other words, don’t check every post type and API just because you can and that should more than help keep the load down.
Broken Link Checker is free and updated routinely. If you’re having a problem with the plugin, head to the support forums to get your answers. If you’d like to request a new feature or improvement, the developers have set up a thread for you to do just that.