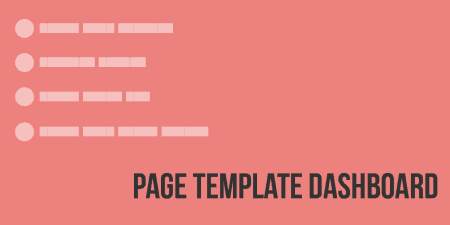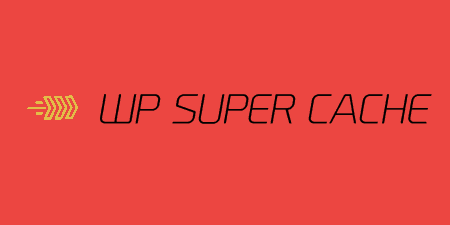A pretty simple and useful plugin, Page Template Dashboard lets see you what templates your…
Site speed is dependent upon a lot of different factors. On the front-end, there are loads of things that you can do to minimize HTTP requests and compress images. But server-side compression can be a lot more difficult. That’s where a caching plugin comes in. W3 Total Cache has options for Page Caching, Object Caching, Browser Caching, DB Caching, Minification, and CDN integration. Set up properly, it can boost the speed of your site significantly.
It’s also important to note, however, that in order to get optimal performance out of W3 Total Cache, a proper server configuration is required and settings must be customized to your particular configuration. If you don’t know much about the server, you may want to consider another cache plugin until you have the resources to truly tweak your server.
What’s It Do?
It’s probably a little bit of an understatement to call W3 Total Cache just a caching plugin. The authors claim that it is a performance framework, and that’s pretty close to what it is. Basically, the plugin handles the communication between your website and the server to ensure that static files are served quickly to the end user.
Really what the plugin does, however, is handle when files should be cached, and when the cache needs to break in order to ensure the best performance. It will also take care of quite a few server settings, such as browser compression, and even some front-end processes like minification of HTML, CSS, and JS. Combined, these tactics can really speed up your site, up to 10x.
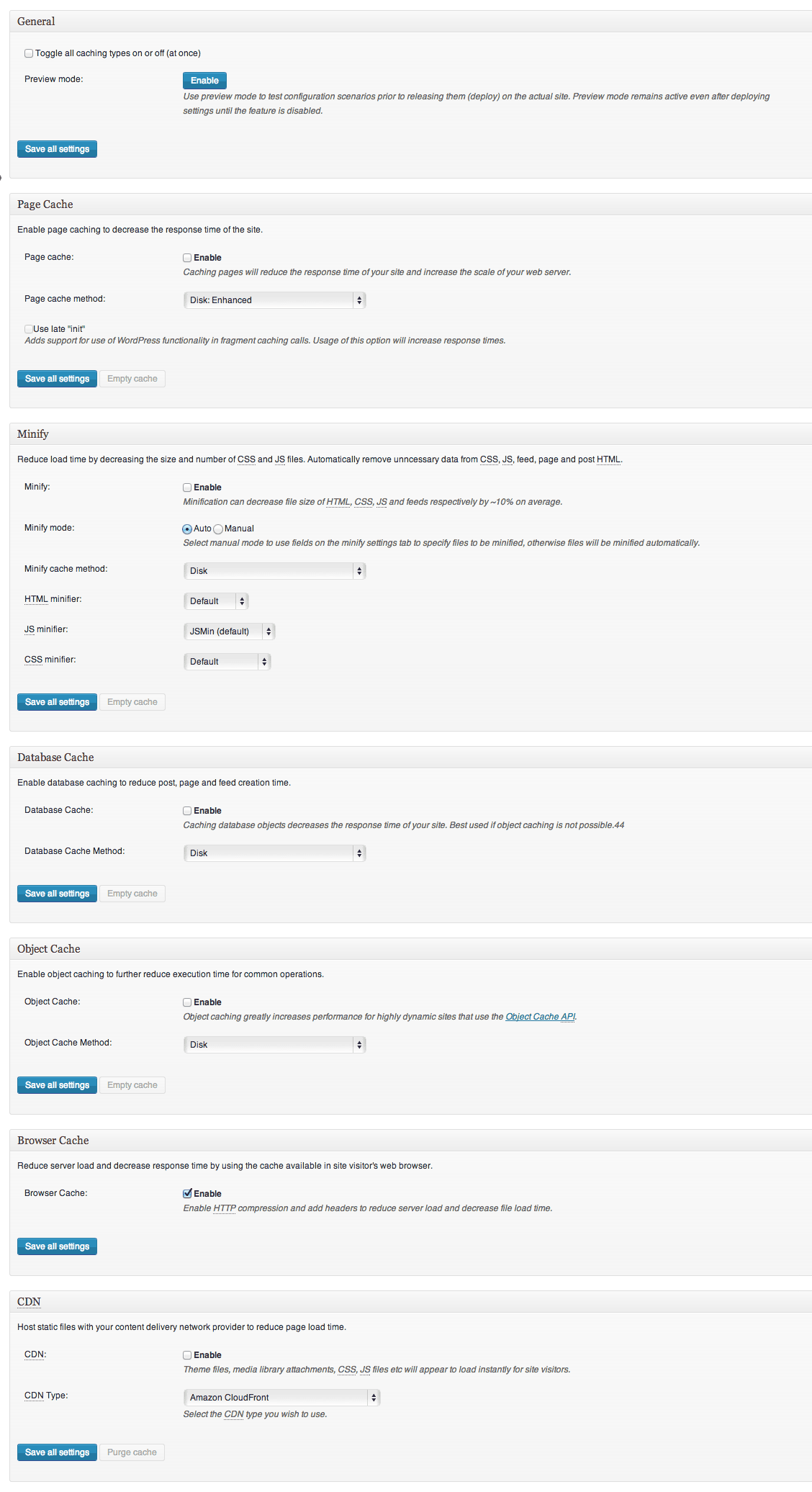
A few settings from the main menu
How’s It Work?
When you first activate Total Cache, not much will be set up. There will be a new menu option, Performance, in your admin panel. This is where all of the settings for the plugin are. Click on General Settings to get started. Settings can be broken down into three categories. Caching, Minification and CDN integration. What follows is very basic instructions on how to get started, but please check out the resources at the end of this post to explore the options further.
You’ll want to start with Page Cache settings. What this does is essentially take the dynamically generated pages of your site and store static versions of each page on your server, so they can be delivered quickly to your users. When you enable this option, you will be given a couple of settings, Disk, Disk Enhanced, Opcode, and Memcached. If you are on a shared host, you will probably only see the first two, so go ahead and enable Disk Enhanced. As far as Opcode settings, I have had the best experience with APC if it is configured on your server. However, if you have options open to you other then Disk, I suggest you use it.
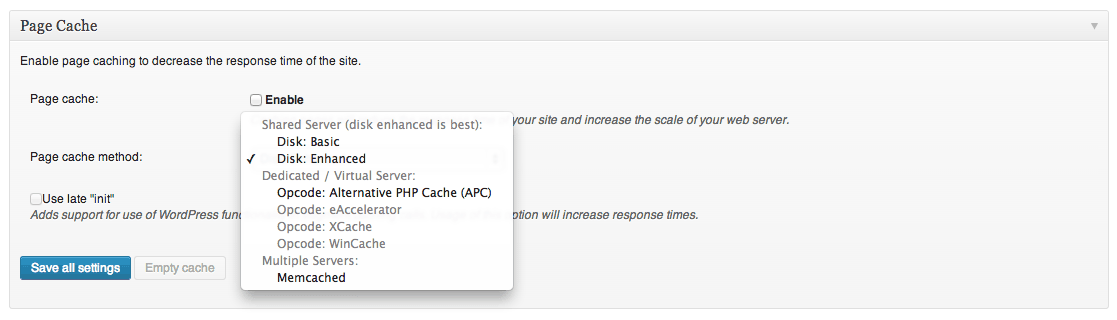
Page Cache settings
If you scroll down a little more you’ll see the Database and Object Cache. If you are on a shared server, I would recommend leaving Database caching off, as it tends to slow sites down a bit with only Disk options enabled. As for Object Cache, it’s best to just experiment. Turn it on and see if it makes your site faster. You may notice that it makes no difference at all.
Browser caching should always be enabled. HTTP Compression is one of the easiest ways to make your site a whole lot faster, so unless you have configured it manually, enable this option.
Minify settings are really up to you. I usually minify my CSS and Javascript before I upload it to the server, so these options aren’t really necessary for me. That being said, the only disadvantage has to do with cache busting. Basically, if you chose to minify your HTML, CSS, and Javascript with Total Cache, you’ll need to empty out your cache when you upload a new file to the server or employ a versioning system in order to break cache. If you are a beginner it’s probably best to enable minification and let Total Cache do the heavy lifting.
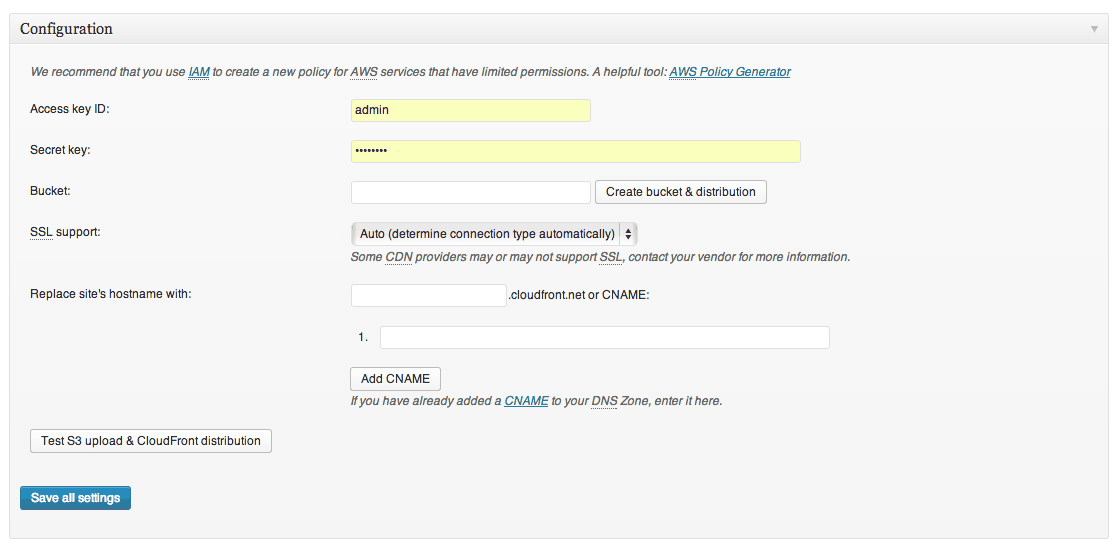
Setting Up the CDN
The last, and perhaps most appealing feature, is CDN (Content Delivery Network) integration. A CDN will host your static files, such as images and CSS, on distributed servers across the world so that they are served to the end user as quickly as possible. W3 Total Cache offers support for NetDNA, MaxCDN, Amazon CloudFront and several other CDN services so that even files that are hosted outside of your server can be properly cached. Setting up your CDN varies based on service, but it’s usually as simple as filling out a few options in order to connect the service. I’d recommend checking out the WP Beginner’s guide to setting up W3 Total Cache with MaxCDN or Rahul Bansal’s guide to setting up Amazon CloudFront for more information.
In the Performance menu, you’ll notice that there are advanced options for each and every setting. Though some options will speed up your site when you enable them, it’s worth going through them one by one to ensure the best performance. See the resources below for plenty of more information.
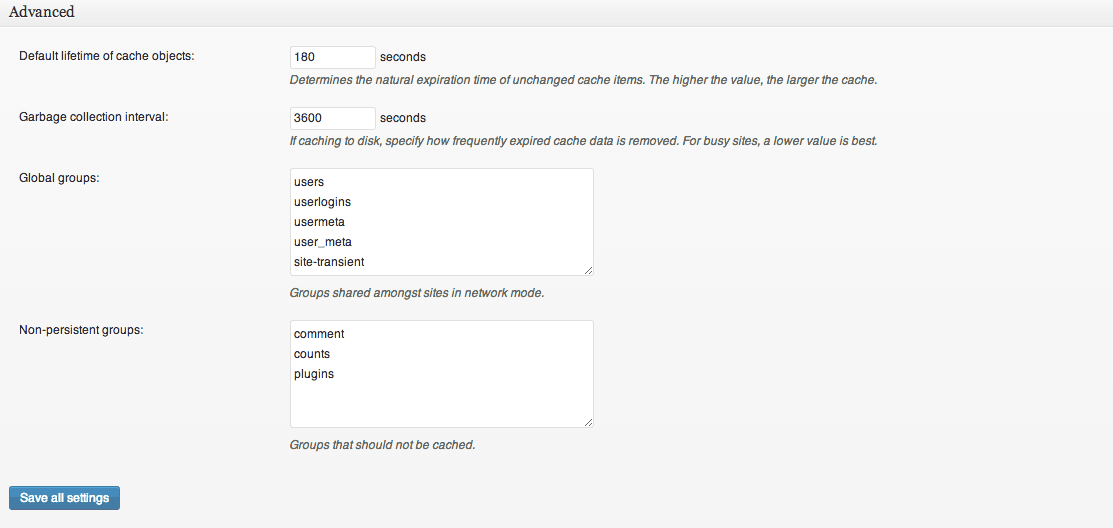
Advanced Settings for Object Cache
Costs, Caveats, Etc.
W3 Total Cache is entirely free to use, though there are several premium services that W3 Edge offers to make your site even quicker.
You might sometimes read the W3 Total Cache will just make your site slower. This is a bit of a misnomer. In fact, the plugin can make your site blazing fast and is recommended by the likes of CSS Tricks, Mashable, MediaTemple and many others. However, configured improperly, there is a potential for your page speed to drag down, so just make your way through the settings one by one, until you find a configuration that works.
Also, always remember to keep the plugin up to date. Often, people will find small security vulnerabilities. When this occurs, W3 Edge is very quick to respond, but you have to upgrade your plugin if you want the most up to date security and support.