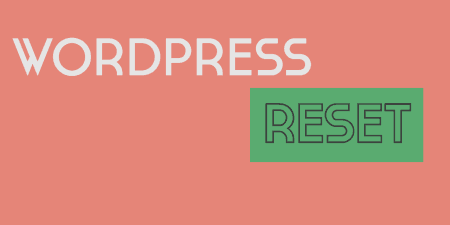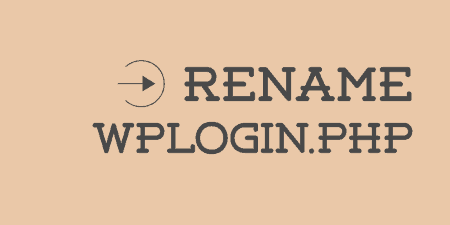If you're a WordPress developer, chances are from time to time; you just want a…
Sometimes, when you upload files to WordPress, you get the title wrong. Or your image filename is just plain ugly. Or you upload an image with a duplicate title. WordPress has some clever fail-safes to make sure that there are no conflicts, but it doesn’t let you do much besides give the image a different title in the Media Library. The filename remains the same, and it doesn’t let you know when there’s a problem. Media File Renamer lets you change the title and filenames of uploaded media, and gives you appropriate red flags and auto-renaming when it senses that something is wrong.
What’s it Do?
Media File Renamer lets you do a few different things. First, it allows you to edit the title of any object in the WordPress Media Library, just like you would any other. The big difference is that when you rename a file, the actual filename will also be changed to reflect this change. And any posts or pages which have the image’s source URL in it will have that automatically changed, so you don’t have to worry about broken images after you rename a media file. The big advantage here is that it keeps your filenames friendly, readable, and consistent with their titles.
The plugin also automatically detects when there’s an issue for a filename. In an added column in the Media Library, it will let you know when there are duplicate titles, titles that don’t match a filename, or when no title exists and prompts you to change it. The plugin can also change the title for you automatically, and bulk rename files based on red flags it detects. More on that below.
How’s it Work?
After you install and activate the plugin, you can begin using it simply by visiting the Media Library by going to Media Library. Make sure you select the list view if you are using WordPress 4.0 or above, using the list icon in the top left corner. If you click on the “Edit” link under any of your images, you will be taken to the normal WordPress media editing window. However, if you change the tile of your image, you will notice that the filename of the image changes to reflect it. So if I name a JPG image “My Image 1”, the filename will be replaced by “my-image-1.jpg”. This happens automatically whenever you label an image.
If you go back to the Media Library you will also see that a new column has been added to the right side of the list labeled “Rename”. In this column, you will either see a green checkmark or a prompt to rename your file. If you click on the green checkmark, it means that your title and filename match, and there is no need to rename the media file. Clicking on the checkmark will bring you to the edit screen for that piece of media.

The new third column
However, you might also see a prompt to either “Rename Now” or “Add Title.” If you see a Rename Now prompt, it means that there is some discrepancy between the title of your image and the name of the file. This could mean that either the title and the filename do not match or that a file with the same name already exists in your media library. Clicking the “Rename Now” button will rename the file of that image automatically to match the title that you have given it. If you wish to do this manually, you can follow the link to manually update the title. If you click the “Add Title” button, then you will be brought to the edit screen once again so that you can give an image a title, and the filename will be automatically updated to reflect it.
It’s worth noting that even though the name of a file in your Media Library is changed, your posts and pages with linked images will not be affected. The plugin will automatically look through your posts and pages for references to the title in title tags and images in image tags and switch it out with the new filename you changed it too. No broken images anywhere on your site. It’s also worth noting that the “file name” field in Media information will not reflect the new filename you give it. This is because of a problem with GUID, which should not be changed by plugins. Everything still works fine.
If you’re looking for a bit more, you can go to Media -> File Renamer where you will see two options at the top, “Rename Flagged Media” or “Rename all media”. The first option will go through your media library and rename anything that has a flag associated with it, meaning that no title exists, or that the filename and title of an image do not match. Once again, the filenames in these cases will be changed to match the title. If you choose to “Rename all media” then this operation will be performed on every piece of media in your Media Library, even if it has not been flagged. You can also click the “Scan and List Issues” button in order to view a list of all of the files that will be affected if you were to let the plugin automatically rename all flagged media.
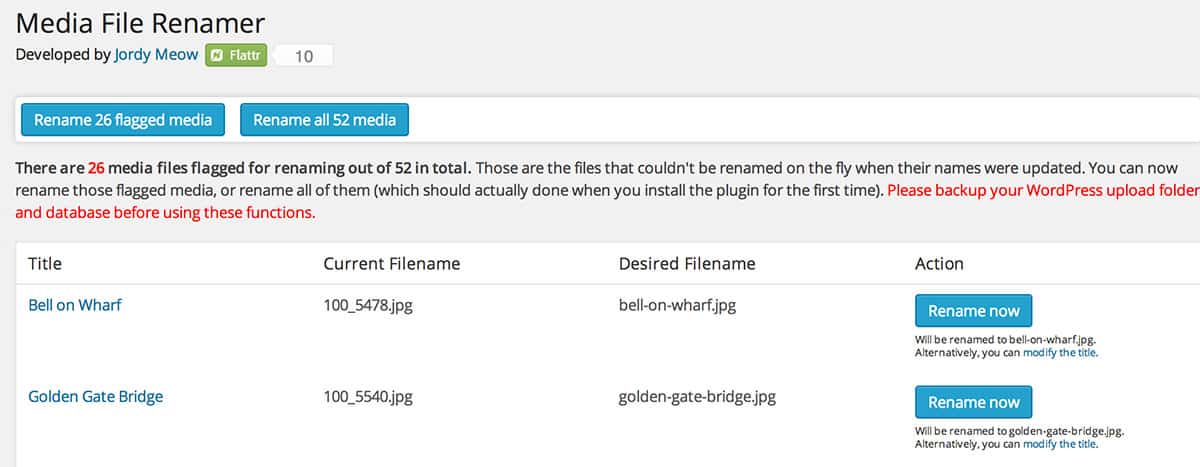
Bulk file renaming
Unless you have a real use for it, I wouldn’t totally recommend this option and would instead go through and manually change it as needed. But this may be just what you need.
Costs, Caveats, Etc.
Media File Renamer is free and updated routinely with new features, bug fixes and for compatibility. If you do run into a problem with the plugin, visit the support forums where the plugin developer is very active.