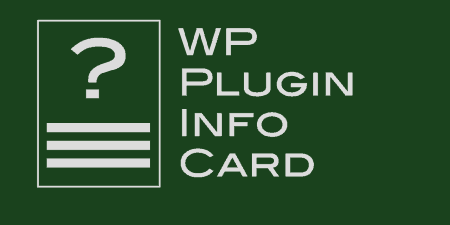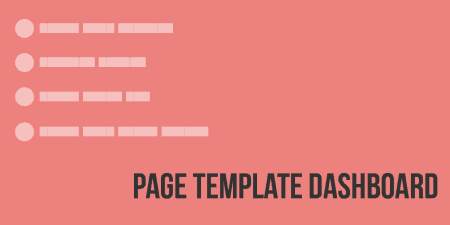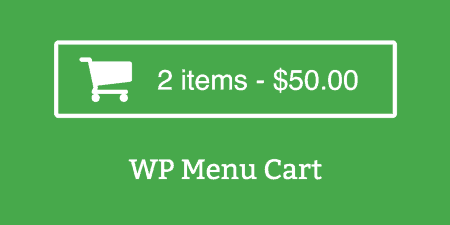In WordPress 4.0, the team introduced a new way of viewing and installing plugins that…
Processing RSS feeds can be a bit of nuisance. You typically just want to see a stream of syndicated content with links back to the originals. WP RSS Aggregator can do that for you, and it can do a few things more too.
What’s It Do?
WP RSS Aggregator allows you to add any RSS feed to a stream of content on your site, and then output this stream anywhere on your site using a shortcode. You can limit how many posts from each feed to ingest and then use the shortcode parameters to specify which RSS feeds to show where. Adding new RSS feeds is as simple as copying and pasting its URL and feeds can be previewed and refreshed from within the WordPress admin.
How’s It Work?
After you install and activate the plugin, the first thing to do is start adding your feeds. You will see that there is a new “RSS Aggregator” section in the admin. To add your first RSS feed, click RSS Aggregator -> Add New. Give the feed source a title, and then copy the URL of the feed into the provided textbox. If you don’t know the feed URL, for WordPress it is typically http://wordpresssitename.com/feed. Then you can give the feed an optional description, and define the “Limit.” The limit specifies how many posts from that specific feed should be pulled in at any one time. If you leave that blank, then the 10 newest posts will be pulled. When you’re finished, just click “Publish Feed.”
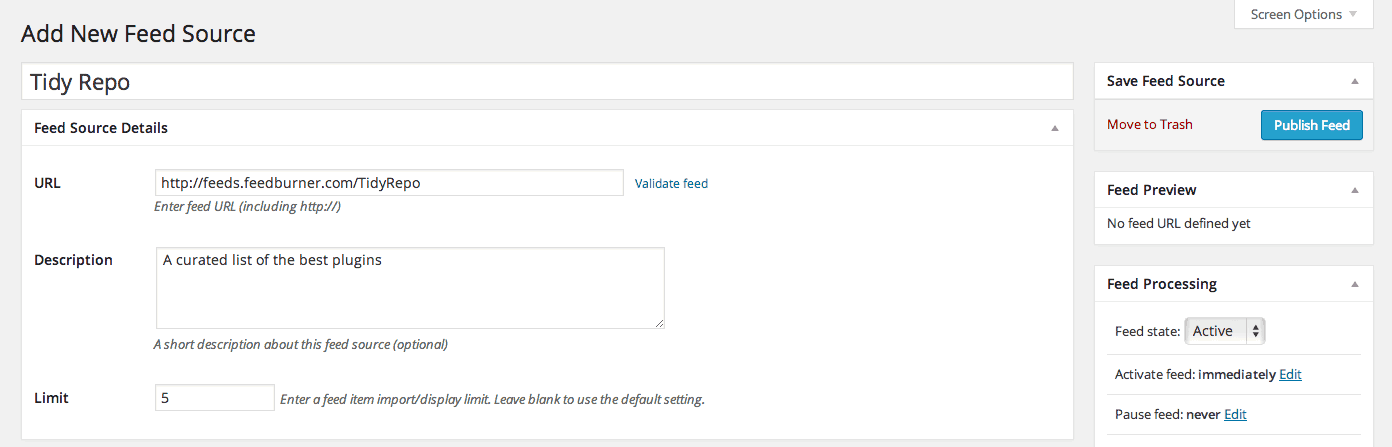
Adding a feed is as simple as entering its URL
After you’ve added the feed, you will see that the “Feed Preview” box on the right sidebar has the 5 most recent posts from the site that you added. This means the plugin is working. This will also update every time new content is added. Below this, you will see the “Feed Processing” box. If you change the Feed State from Active to Paused, then no new posts will be pulled in until it is set back to active. But remember, any old posts that have already been pulled in will remain unless you delete them. You can also set a schedule for when the feed should be set to active or set to pause. You can also “Update Interval” of time that the post is updated by. The default will pull from your global settings. If you change any of these settings, make sure to “Update” the post.
Now is probably a good idea to check the global settings for the plugin. Go to RSS Aggregator -> Settings. The first section lets you tweak global settings. You can change the limit of feed items, either by the number of days to pull the newest content or by the total number of posts. You can also change the “Feed Processing Interval.” By default, each feed will update every hour, unless otherwise specified on the feed’s individual page. But you can change this global setting to any other interval, from every 15 minutes, to once daily. The next two options have to do with your “Custom Feed.” The custom feed URL will contain it’s own RSS feed of every post that you have pulled in. This will be automatically created for you by the plugin, and by default, the URL will be:
http://www.yoursite.com/wprss
but you can change this URL to whatever you want, and limit the number of feed items that can be seen on it.
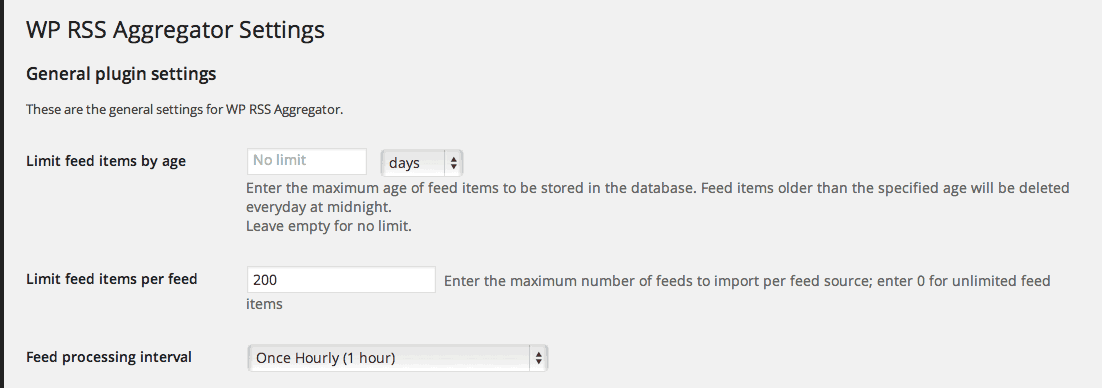
Some basic settings
The next section allows you to tweak the actual output of the plugin on the front-end of your site, which you will add using shortcodes. For brevity’s sake, I won’t go into all of the details of what you can change, but you can choose what the text preceding your list will be, set your date format, choose to follow or no follow links, and change any text that is outputted. You will see all of these effects take place on your site immediately. You can also check a box at the bottom of the Settings page to disable all CSS styles related to the plugin if you would like to style it in your own CSS stylesheet.
The next step is to actually output the feed on your website. You can do this using the provided shortcode. To simply show all of the feeds that you have added combined together in one list, organized by recent date, simply include this shortcode in any post or page:
[wp-rss-aggregator]
Or you can choose to include a list of parameters with the shortcode to control its output:
[wp-rss-aggregator links_before='<ul class="rss-aggregator">' links_after='</ul>' link_before='<li class="feed-item">' link_after='</li>' source='55,56' exclude='26,14' limit='10']
Most of these are pretty self-explanatory, but the links_before and links_after can be used to add an HTML element and class that wraps the entire list. Link_before and link_after add an HTML element and class to each individual feed item. the source and exclude parameters allow you to specify certain feed IDs that you either want to only include (source) or take out (exclude). Lastly, the limit parameter controls how many total items will be shown on the list. These parameters can be used to change the output of the plugin at any time on any post or page.
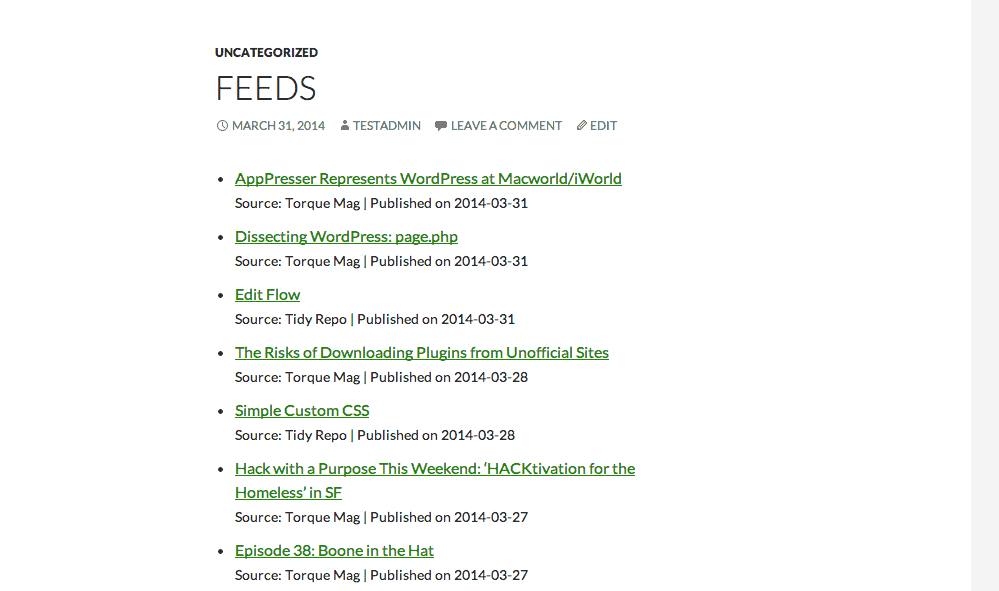
Your feed list
You can also visit RSS Aggregator -> All Feed Sources to see a quick view of all the feeds that you have added. You can easily view their IDs, see the next time each will be updated, and quickly pause each feed individually from this screen. If you hover over any item, you will see options to edit or trash the feed. You will also see “Fetch Feeds” and “Delete Feed Items.” If for any reason you want to reset or refresh the feed, you can click “Fetch Feeds.” If you want to remove all of the current items, when you are pausing a feed, for instance, you can delete them simply. If you visit RSS Aggregator -> Debugging you will also see an “Update All Feeds” and a “Delete and Re-import all feeds” button. These perform the same action but will act globally, for all imported feeds, instead of on any one individual one.

The front screen
It is also worth mentioning that there are several add-ons that can extend the functionality of WP RSS Aggregator to allow you to group feeds into categories, output excerpts and thumbnails from feed items, filter through feeds by keyword, and create an auto blog. Chances are if you are searching for a feature, it is included in one of these add-ons.
Costs, Caveats, Etc.
WP RSS Aggregator responsibly makes use of a lot of WordPress best practices, such as using wp-cron for auto updates and utilizing SimplePie to cache feeds server-side. It has been going strong for about 2 years, and updates are fairly frequent. If you are looking for help with the plugin, the documentation is a great place to find tutorials and screencasts. Or you can fill out a form if you have a specific feature request. If you are having general problems with the plugin, visit the support forums.