Did you know that over 18 million Macs were sold in 2018?
However, if you are switching from another operating system to Mac, or just entering the computer world, there can seem like there is a lot to learn. How can you quickly perform functions on your new Mac? Keyboard shortcuts are a great place to start.
From knowing how to select all on Mac to open various menus, shortcuts can save you time.
Do you want to know some of the most useful shortcuts? Check out our cheat sheet below.
1. Get Out of Trouble – Esc Key
The escape key is your quick and easy way to cancel a previous command. This could help you to get out of a number of tricky situations.

Imagine you are taking a screenshot but have chosen the wrong screen. Hitting Esc at any time will cancel the command to take the screenshot. Or if you are using the Safari web browser and the web page is not loading and is taking up your system resources. Hit Esc to cancel its loading. From there you can continue working using all your mac resources.
2. Select All – Command + A
Are you reading a document and need to copy the text to another location? Or perhaps you need to format the text you are working on? You can do this quickly and easily with Command + A.
Hit this command and any following commands will affect all the text on the page.
3. QuickLook – Command + Y
QuickLook is a quick and easy way to preview items. Use this keyboard shortcut to access it in a flash. Select an item in Finder and hit this shortcut to get a preview of what is inside.
4. App Preferences – Command + Comma
This is a seriously cool command that not everyone knows – use this to impress your friends. If you are working in an app, however, you need to change its settings. You could manually navigate to the app’s preferences. However, to save time simply hit Command + Comma.
There are a lot of practical uses of this command. Imagine that your pop-ups are blocked in Safari. Yet on a certain site, you need them to be active. Do you know how to enable pop ups on Mac? You do now. Hit Command + Comma, and adjust the preferences to allow pop-ups.
5. Search Within Document Results – Command + G
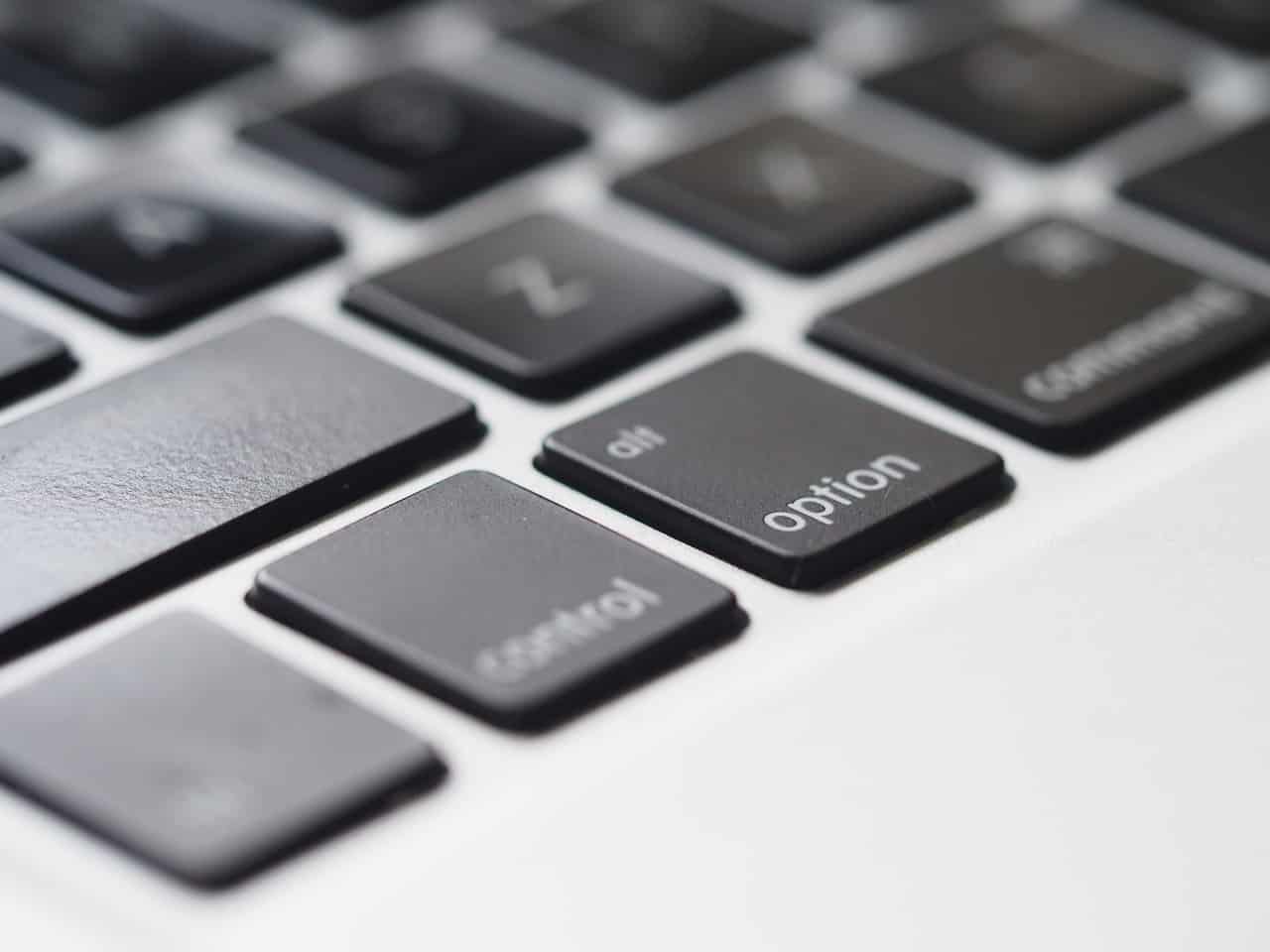
Command + F is a relatively well-known command. You use it to search a document for instances of a word or words. However, often you can be left with a long list of search results. How can you find the one you need? Command + G is your friend.
Command + G is the easiest way to navigate the results of your search one by one. If you need to move back to a previous search result, simply hit Shift + Command + G.
6. Minimize Window – Command + M
Too much happening on your screen? Do you need to make some space? Minimize some windows to the dock get some breathing space. Simply hit Command + Option + M to minimize the active window.
7. See Desktop – Command + Option
Do you need to see the desktop, but can for all the programs you have opened? Hit command + Option and click on your desktop. Instant clarity!
8. Open Applications Folder – Command + Shift+A
Need to access a program via the applications folder? Open Finder or desktop and hit Command + Shift + A to open the applications folder.
As a bonus, you can replace A with “U” for the Utilities folder, “D” for desktop, “H” for home or “I” to access iCloud drive.
9. Open Spotlight – Command + Space
Spotlight is your portal to everything. How can you easily access it when you need it the most? Hit command + space and start typing your query.
10. Select Address Bar (Safari) Command + L
Safari is a great web browser that offers lightning-quick page loading speeds. However, did you know that it also offers customized searching options?
Start searching the web in seconds by hitting command + L. this takes you to the address bar where you can tye your web search query.

11. Open Application Switcher – Command + Tab
Command + tab is one of the most used mac keyboard shortcuts. If you need to rapidly switch between applications it is your friend. Hit command and tab and navigate quickly between programs.
12. Jump to Bottom of Webpage – Function + left/right arrow
Need to get to the bottom of a webpage quickly and easily. Hit function and right to get to the bottom of the page. Conversely, hit function and left to get back to the top.
This is such a versatile command that there is more than one way to execute it. You can also hit Command + up/down to accomplish the same thing.
13. Incremental Volume Increase – Option + Shift + Volume
Macs tend to raise the volume rapidly, sometimes too rapidly. Control this with this handy shortcut. Hold option + shift + up/down to increase/decrease the volume in a more controlled manner.
How to Select All on Mac and Much More
Learning to become a Mac master means knowing the basics and then building on that knowledge. It means learning how to select all on mac and following up with more complex commands.
If you are looking to use your Mac more efficiently, or want to learn how to spruce up your web presence, we are here to help! We leverage our years of experience in the IT world to provide regular and reliable advice to our readers. Simply follow our blog to find out how we can help you today.
