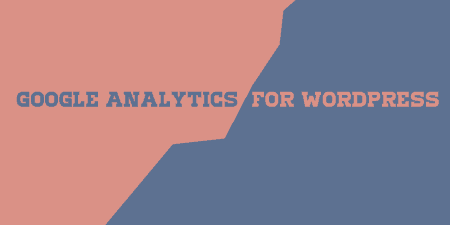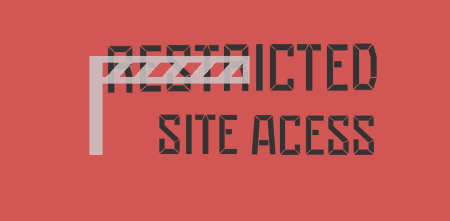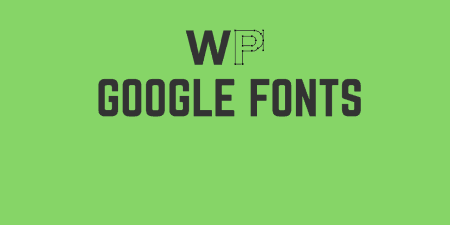If the name doesn't sell you, the man behind the plugin should. I've covered Joost's…
Keeping track of Google Analytics usually means switching back and forth between your Google Analytics dashboard and your WordPress site. But Google Analytics Dashboard for WP integrates Google Analytics straight into your site’s admin and front-end so you can view stats on the fly without having to leave WordPress.
What’s It Do?
By accessing the Google Analytics API, Google Analytics Dashboard hooks into your site’s stats and places them in strategic locations on your site. You can add a panel of all your site’s traffic to the Admin Dashboard with full analytics, add a small individualized statistics graph at the bottom of each of your posts, or place a widget in your sidebar to track analytics as you move around in your site. You define which user roles can actually view your analytics, and what exactly to track. The plugin also adds enhancements to your sites, such as automatically inserting the tracking code necessary for Google Analytics to work, and allowing you to automatically track outbound links and demographics.
How’s It Work?
After you install and activate the plugin, you will need to provide it with a Google Analytics access code. To do so, go to Google Analytics -> General Settings and follow the “Get Access Code” link. Make sure you are signed into the Google account associated with your site’s analytics, and then copy and paste the code given to you into the provided text box on the Settings screen and click “Save Access Code.” This will give the plugin access to your personal Google Analytics so it can start outputting your data.
The General Settings screen will now have a few more options for you. At the top, you can click “Clear Authorization” which will revoke access to your Google Analytics account, or “Clear Cache” which will clear out current data. Below this, you will see a “Select Domain:” drop-down menu. Here, it will list out all of the domains you have registered with Google Analytics. Select the domain that your current site is using. Alternatively, you can select another domain, making sure that you switching tracking off (instructions below). You can also select a “Theme Color” from a color picker if you want to match the aesthetics of your site a bit more.
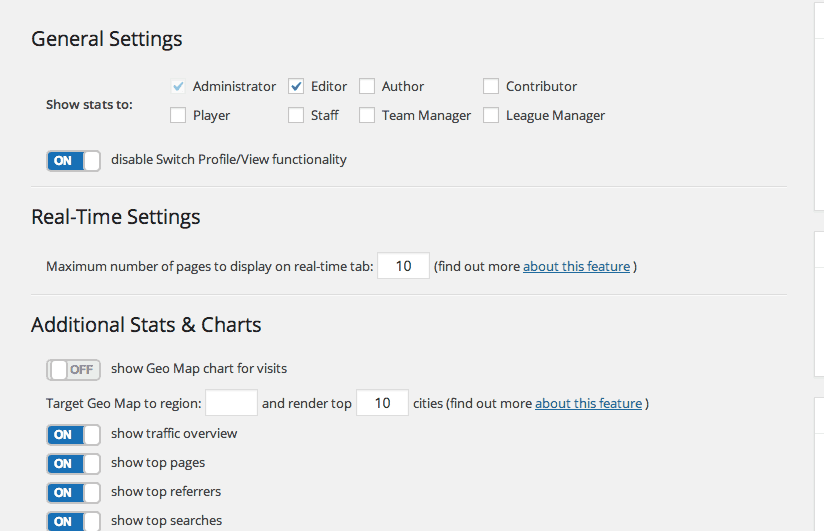
A few back-end settings for your dashboard
Google Analytics -> Backend Settings allows you to customize how the GA dashboard should be displayed in the WordPress admin. At the top, you will see a list of user roles on your site, with a checkbox next to each. Simply check off the user roles that should have access to Analytics. By default, this is only administrators. There is also a switch for “disable Switch Profile/View functionality.” Google Analytics Dashboard allows users to switch between different domains, and see analytics for each from the same dashboard item. If you don’t want users to see other domains, turn this switch to “On.” You can specify how many pages to show on the “Real Time Window,” which allows you to track who is currently on your site. At the bottom of the Backend Settings page, there are a couple of additional analytics sections you can add. For instance, you can show a list of top pages, top referrers, or layout your Analytics on a map. For each that you want to enable, turn the provided switch to “On”.
If you visit your WordPress admin Dashboard you can see this new Google Analytics dashboard in action. It will most likely appear at the bottom of your dashboard at first, but you can drag it anywhere you want. You will see all of the sections you have turned on, including an audience overview, top pages, etc., all pulled in from Google Analytics data. And if you chose to enable Switch Profile/View functionality, you will also be able to select any domain from the “Domain List” dropdown and see it’s analytics. Only users that you have given access to will be able to actually see this dashboard view.
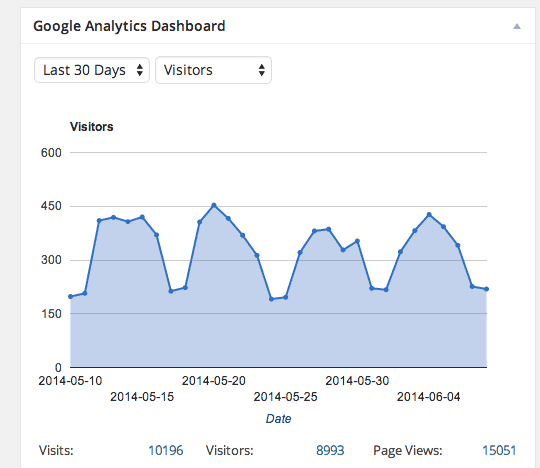
Google Analytics stats, right in the admin dashboard
Google Analytics -> Frontend Settings allows you to customize how analytics are output on your site. Once again, you can select which user roles will be able to see this analytics. Then, there are two options. The first is “show page visits and visitors in frontend” and the second is “show page searches.” If you enable both of these, then navigate to any post, you will see a graph showing individual stats for that post’s visitors and visits, and a list of popular search terms that brought users to this page. Remember, not everybody will be able to see this, only logged in users at the role that you specified. This is a useful view if you want quick access to individual post statistics.
Another way to add analytics to the front-end of your site is with the included widget. Simply go to Appearance -> Widget and drag the “Google Analytics Dashboard” widget to any widgetized sidebar. This will show a small audience overview analytics view to the sidebar that only users defined in your “Frontend Settings” section will be able to see.
Google Analytics -> Tracking should be used if the domain you selected in the General Settings menu matches the domain of the site you are on. Otherwise, select Disabled from the “Tracking Options:”. If you leave this option Enabled, then the plugin will automatically add the proper Google Analytics tracking code to your site so that you can start analyzing your traffic right away. There are also a few more options. For the “Tracking Code” section you can turn on Classic Analytics, which is leftover from older versions of Google Analytics. You can also anonymous IP addresses if you don’t want to collect permanent user data and collect enhanced link data and demographics. Switch the “Event Tracking” section to “On” if you want to be able to track all outbound links, and specify any file extensions in the provided textbox that you want to automatically start tracking. You can also choose to exclude tracking for certain user roles visiting your site if you don’t want their visits affecting your analytics.
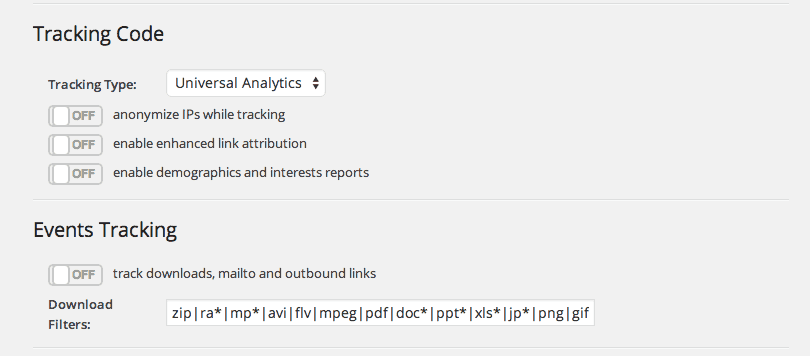
The plugin adds a few extra features to add to your tracking code
Once this is all set up, you’ll be able to see your Google Analytics Dashboard at strategic places on your WordPress site.
Costs, Caveats, Etc.
Google Analytics Dashboard for WP is one of the more popular WordPress plugins, and as such, is well maintained and updated often. For a good overview of how it works, you can visit the plugin’s homepage for information and a video tutorial. If you have a question you can visit the forums that the developers set up, or the WordPress repository support forum.