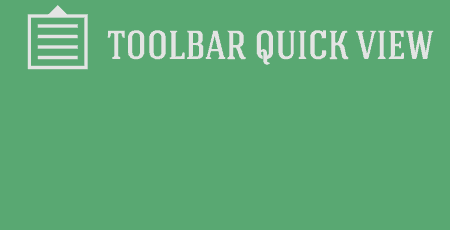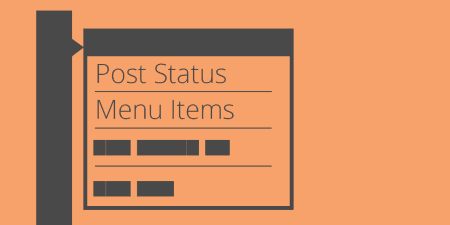Toolbar Quick View, very very simply, adds a new view menu to your admin panel…
If you work on a WordPress site with multiple authors and editors, it can be hard to organize everyone’s efforts. Edit Flow gives you access to several modular tools which help you manage the writers and editors in WordPress.
What’s It Do?
Edit Flow has several core features that help out administrators and editors. There is a calendar, which allows you to view upcoming and published posts in a simple calendar view and make quick edits. Similarly, a story budget lets you visualize upcoming posts in a categorical view to aid in content planning. A few additional Post Statuses, so in addition to “Draft” and “Pending” review you get “Pitch,” “In Progress” and a few others, or you can customize and add your own. An Editorial Comments meta box is added to the bottom of every post so that editors can leave notes to authors right in the post, and editorial metadata is added, which allows you to define extra data associated with a post that might be useful for authors and editors. Notifications can also be added to a post, so certain editors are notified when posts are updated. And User Groups lets you place different users into customizable groups.
Each feature can be switched off and completely customized, and each features API hooks for extended development.
How’s It Work?
Edit Flow has a lot of moving parts to it, and I can’t cover all of it here, so take this as a basic introduction. The first thing to do after you install and activate the plugin is going to the new Edit Flow panel in your admin window. Here you will see a list of services provided by Edit Flow. I’ll take you through the basics of each.
The first is Calendar. Calendar lets you view upcoming posts and make quick edits in a calendar view. Go to Appearance -> Calendar to see it. You will see scheduled posts laid out on the calendar. Click on any post to edit or preview it. You can also use the drop-down menus at the top to filter which posts to view by the editor, Post Status (Draft, Pitch, etc.) and by category. You can also double-click on any day in the calendar to automatically create a new post. Just give it a title and click the “Create Post” button. In the “Category” settings you can choose which post types are shown on the calendar. By default, just posts will be shown, but you can add pages and any custom post types. You can also choose which post type will be associated with a post that is created in the calendar, again Post by default.
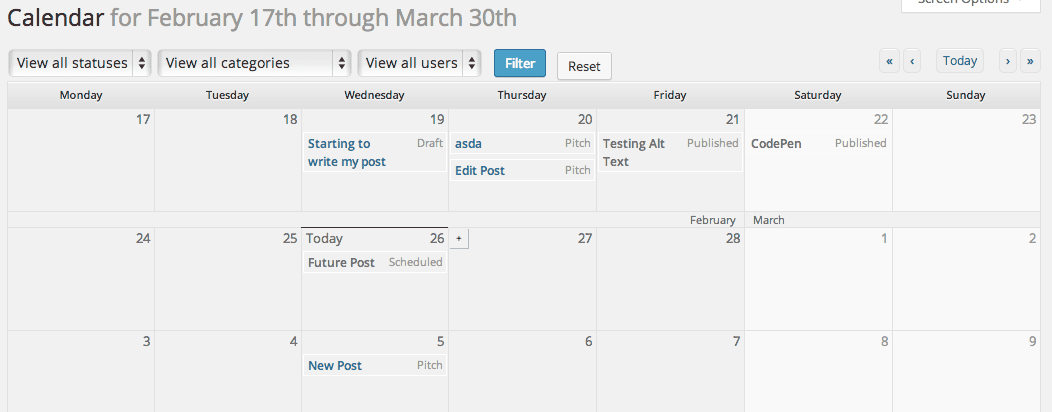
View your posts by date and create new ones
Custom Statuses allow you to create custom post statuses. Edit Flow comes bundled with a few, “Pitch,” “Assigned” and “In Progress.” In the Custom Statuses menu, you can delete any of these by hovering over them in the list and clicking “Delete” or edit them by clicking the “Edit” link. To add a new custom status, give it a title and a description in the textboxes on the left and click “Add New Status.” When you are editing a post, click the “Edit” link next to “Status” in the Publish meta box, and you can select any of the new custom statuses you created. This is useful for keeping track of different kind of posts, especially if there are multiple authors. You can also click on the “Options” tab in the settings menu to specify which post types custom statuses can be used on, by default Posts and Pages.
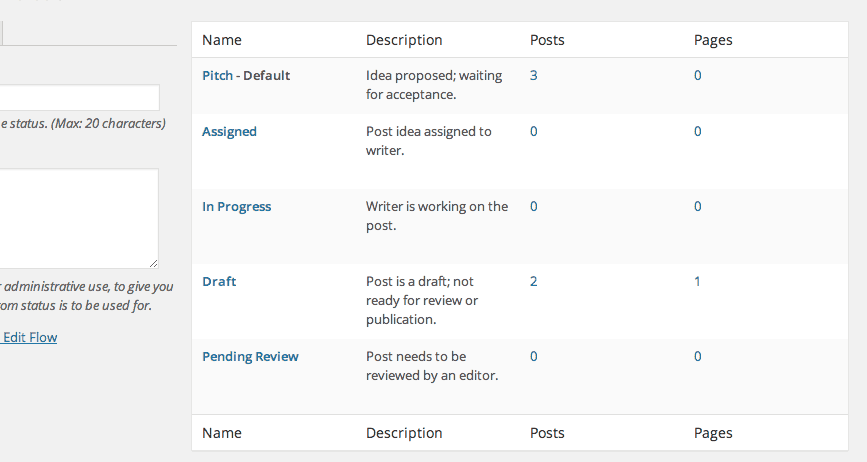
Customize your own post statuses
Next up is Dashboard Widgets, which is pretty self-explanatory. Edit Flow adds a few custom meta boxes to your admin’s dashboard. This includes a list of posts organized by Post Statuses, A notepad to leave quick notes, and a “Posts I’m Following” box. The latter two will be custom for each user logged in and allows them to keep track of posts they are following or add notes only they can see. From the Settings page, select “Disabled” from the drop-down menu to turn any of these off.
Editorial Comments are useful if editors need to communicate with authors about individual posts. At the bottom of post editors, there is a space for comments. After a post is saved, authors and editors can leave comments which can facilitate a conversation. If you need your author to change something or want to leave a quick note, this is the place to do it. By default, Editorial Comments are enabled on posts and pages, but you can add it to any custom post types on your site as well.
Editorial Metadata is closely related to comments. Basically, a new box is added to the sidebar of posts where you can add extra data only relevant to authors and editors of posts. For instance, Edit Flow automatically adds a First Draft Date field, an Assignment Textbox, a Word Count box and a “Needs Image” checkbox. These are only by way of example, but they may be helpful to you. Go to Edit Flow -> Editorial Metadata to customize this box. You can delete any of the existing boxes by hovering over them and clicking the “Delete” link. To add something new to the metadata box, use the fields on the left. Pick a title, slug, and description for that piece of information, then chose a type from the drop-down menu. New fields can be checkboxes, date pickers, location, number, text or paragraph fields, and a user list. Select the type and whether it should be viewed everywhere (default No) and click “Add New Metadata Term.” Add as many as you like to fit your workflow.
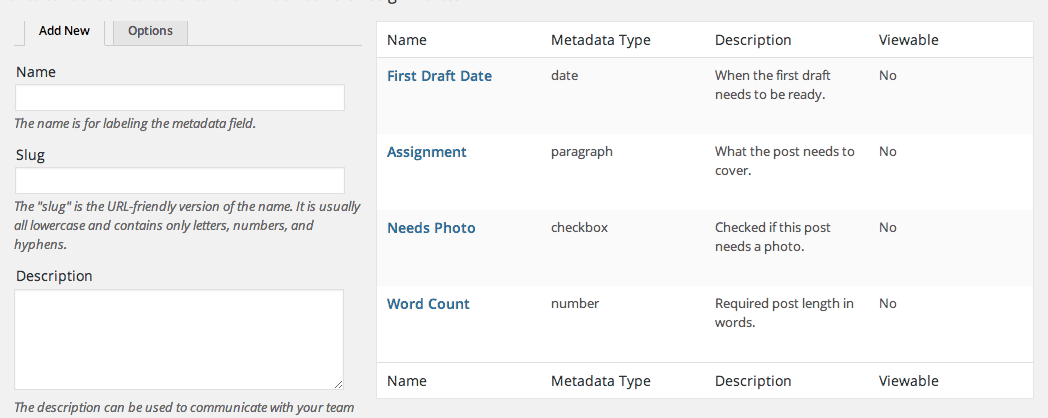
Add any kind of metadata to a meta box on every post editor
Notifications allow you to send email notifications to certain users when posts are updated. At the bottom of posts and pages is a “Notifications” Box. By default, the author of a post will be added to the notifications list, but you can also choose to add anyone else (editors, authors, and administrators) to the list. You can also add an entire user group. Just select the checkbox next to who you want to add. When a post is updated any user that is on the notifications list will receive an email letting them know about the change.
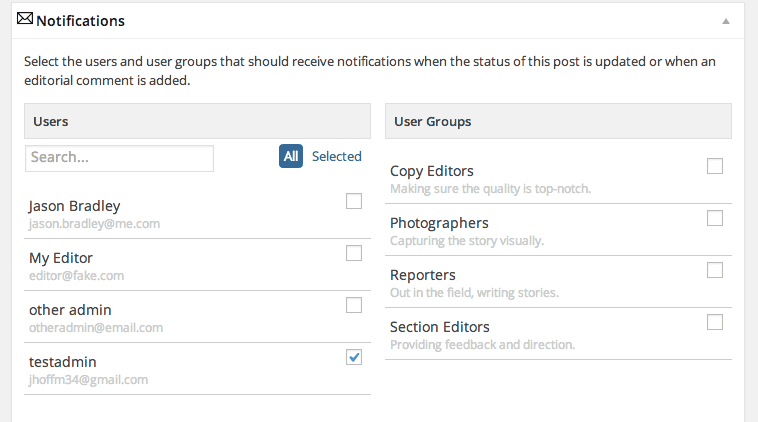
Notifications can be set at the bottom of post editor’s
Lastly, User Groups allow you to organize authors, editors, and subscribers into custom groups. Again Edit Flow creates a few for you out of the box, Copy Editors, Photographers, Reporters and Section Editors. But you can delete any of these and add your own. If you go to any users profile in Users -> All Users you can scroll to the bottom and customize what group they are in. You can also do this in Edit Flow -> User Groups. In the options tab on this settings page, you can also customize which post types user groups should be available.
If you’d like to turn off any of these features, you can just visit the main Edit Flow settings page and click the “Disable” button under any of the options.
Again, this is only touching on the basics of Edit Flow. There are plenty of ways to extend the platform and customize it to suit your needs. Luckily, Edit Flow is extensively documented, so you can find plenty of more information on the plugin’s website.
Costs, Caveats, Etc.
Edit Flow is entirely free and updated all the time with new features, bug fixes and more. If you are having some problems with the plugin, you can tap into the fairly large community for help at the support forums or read the online documentation.
If you are looking for a way to give back to the plugin, there are also a couple of ways to contribute.